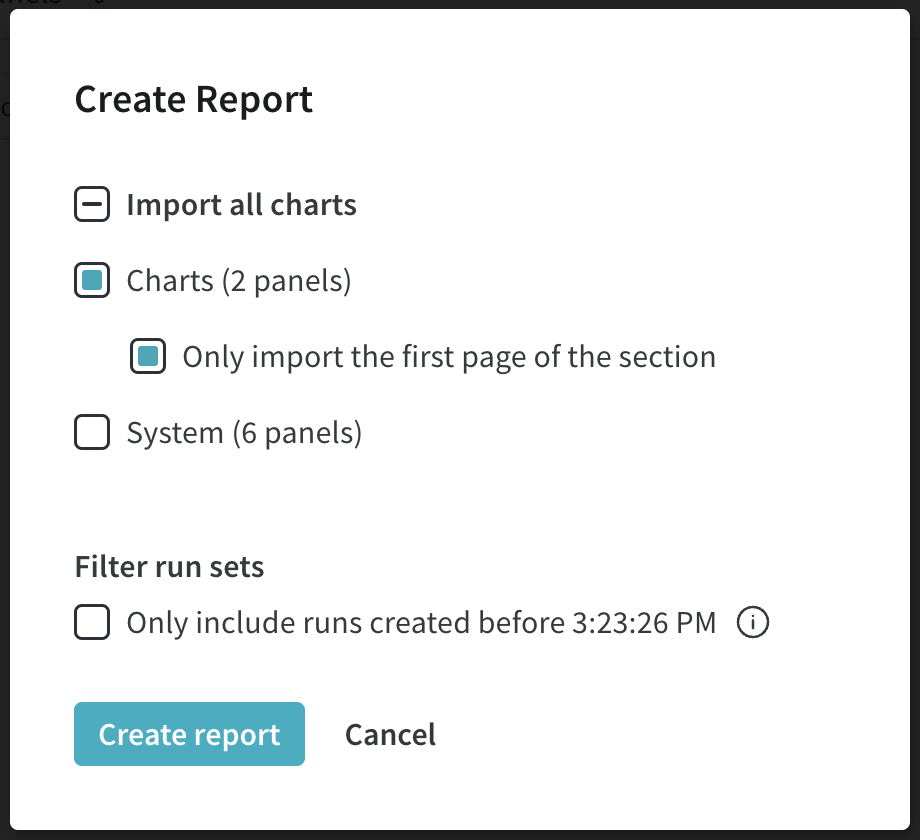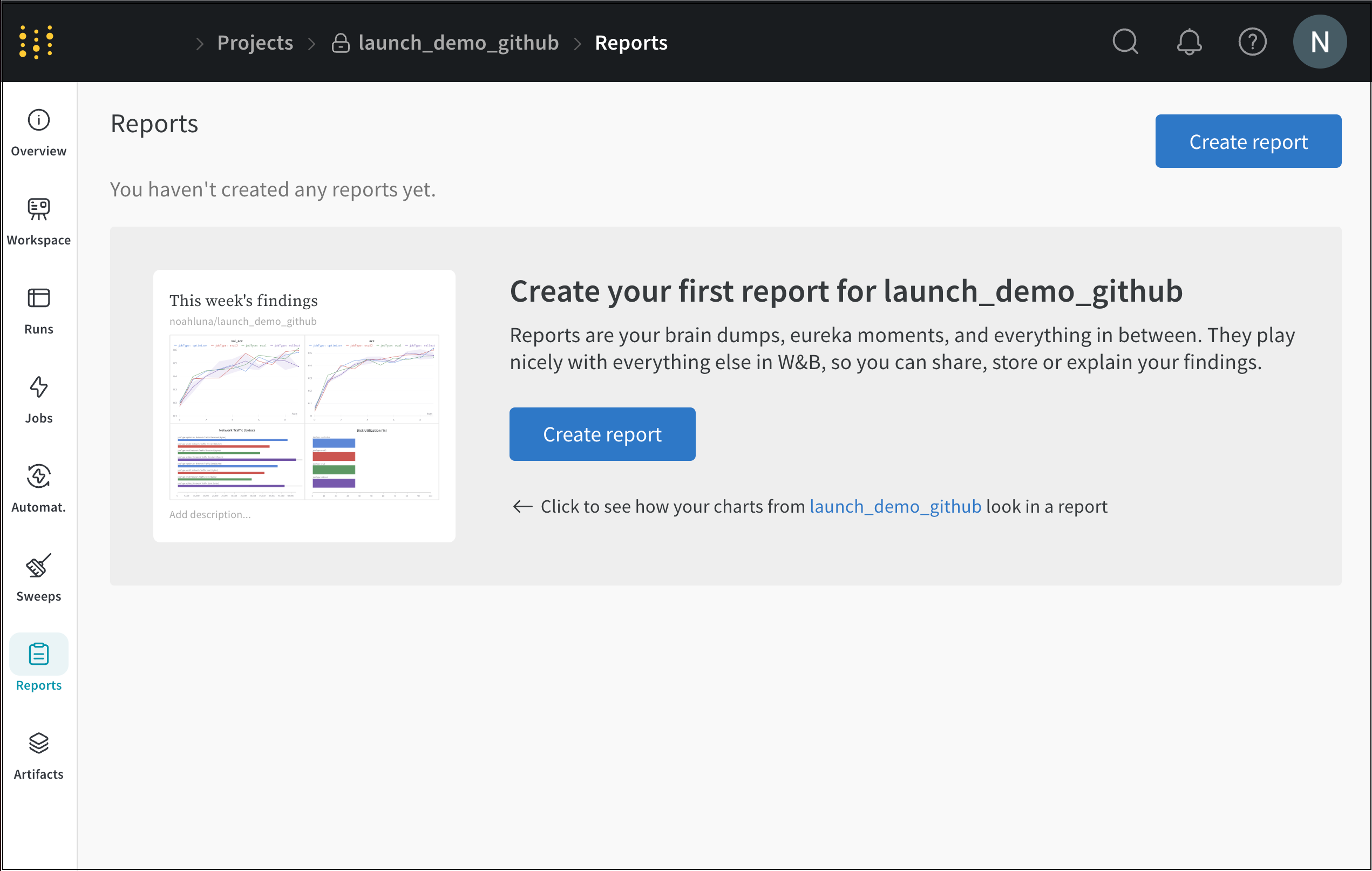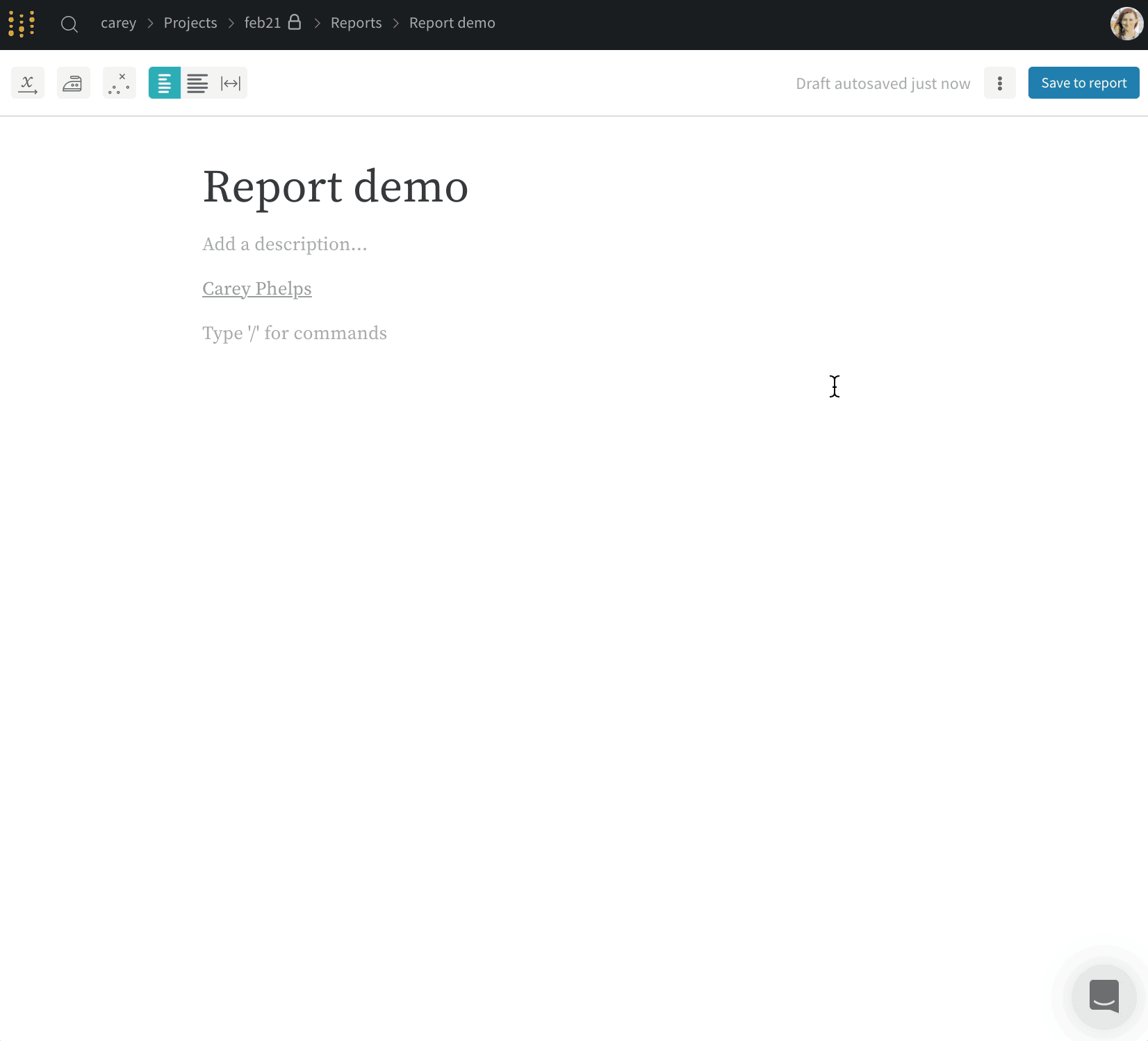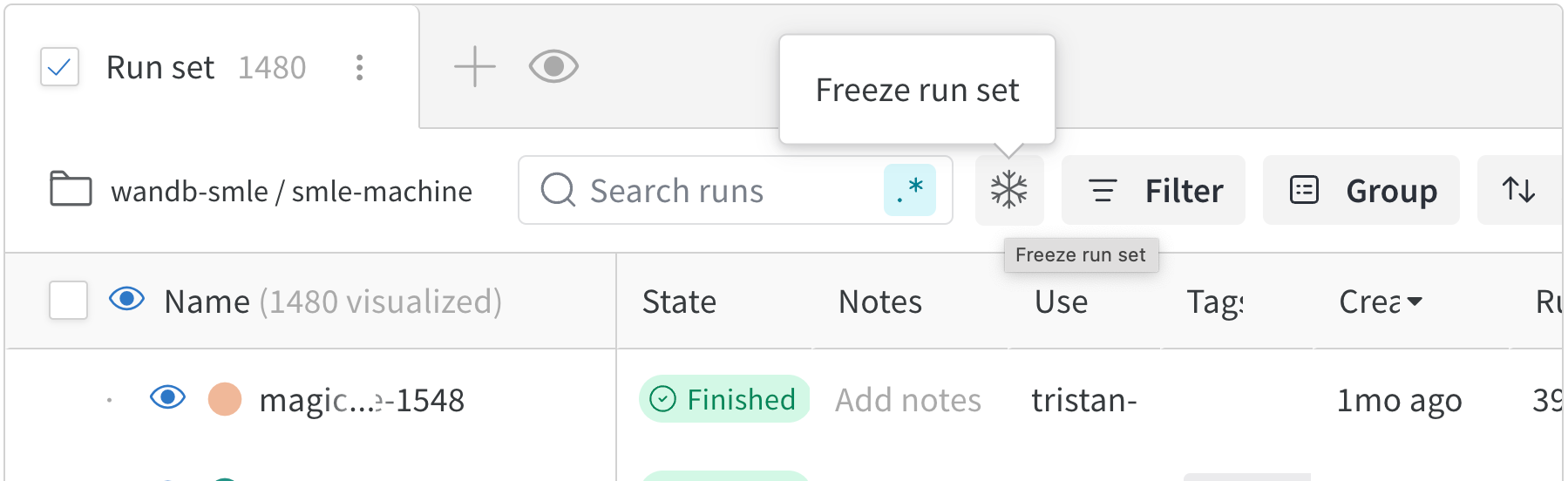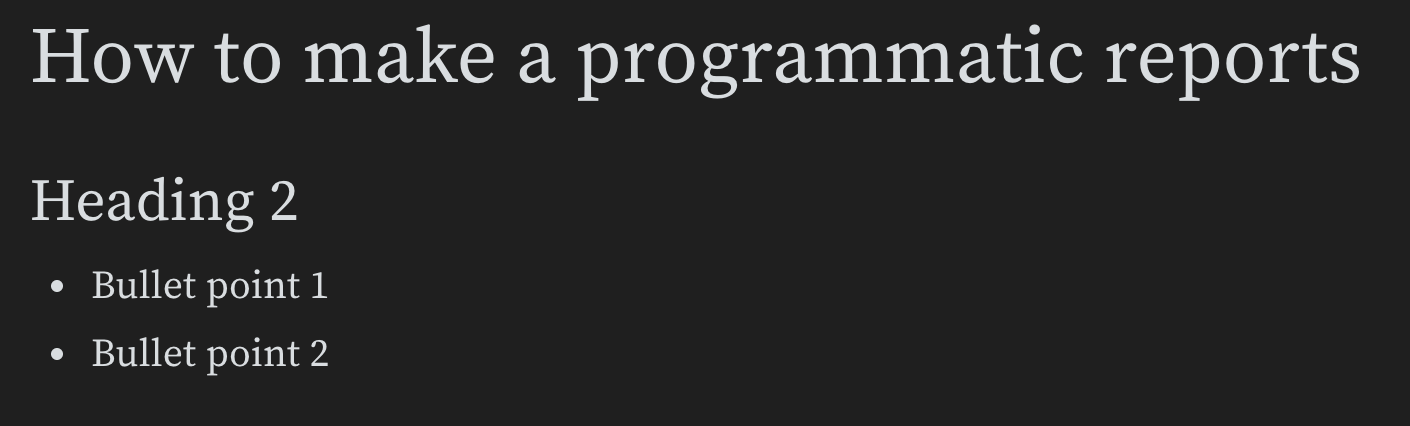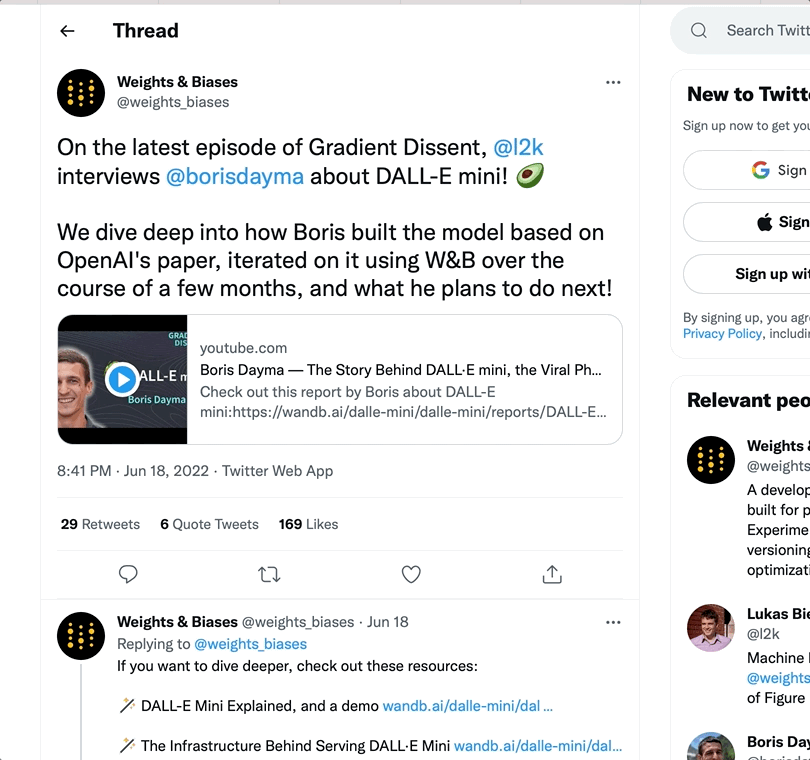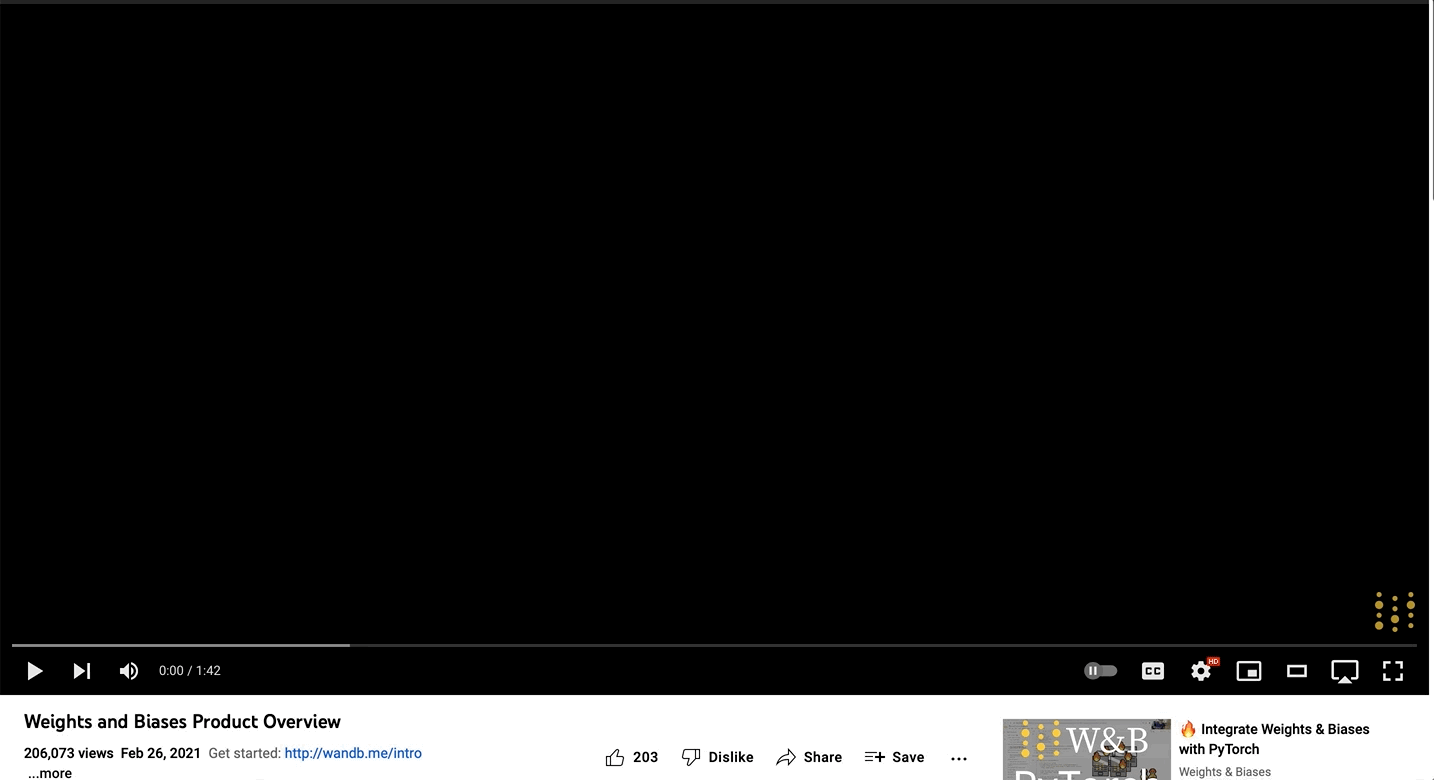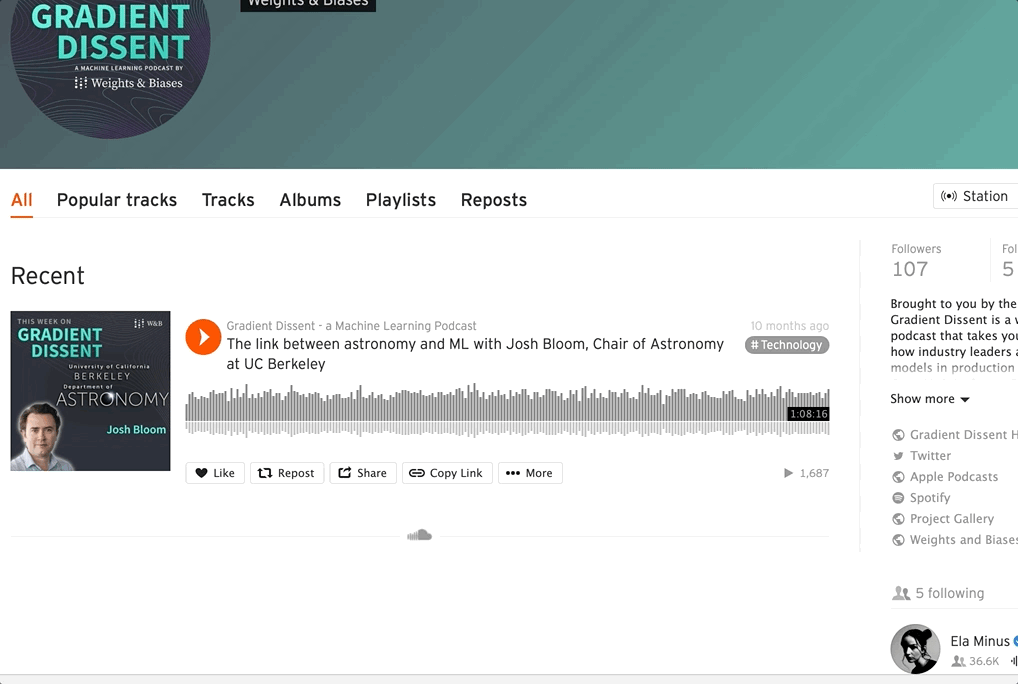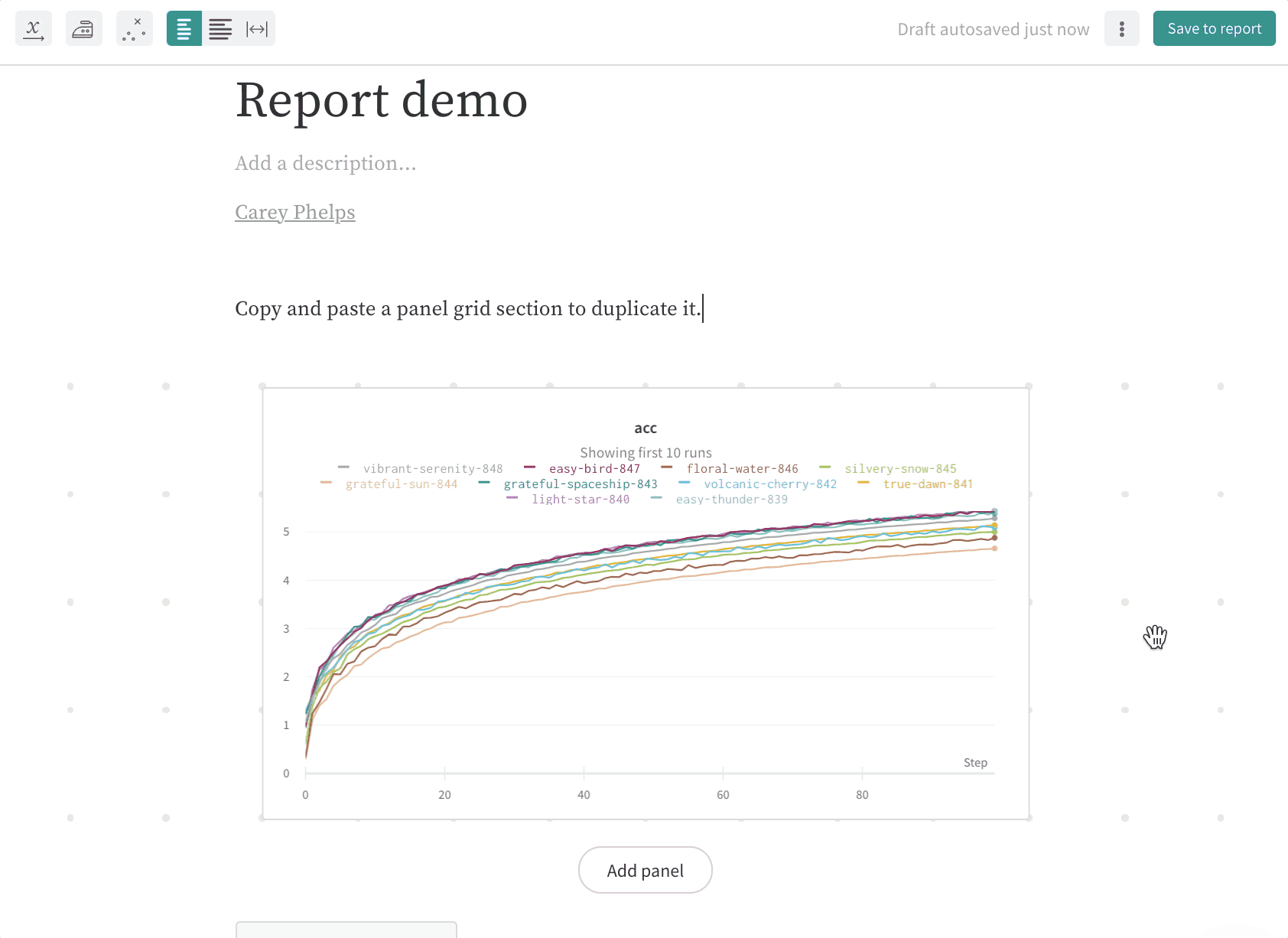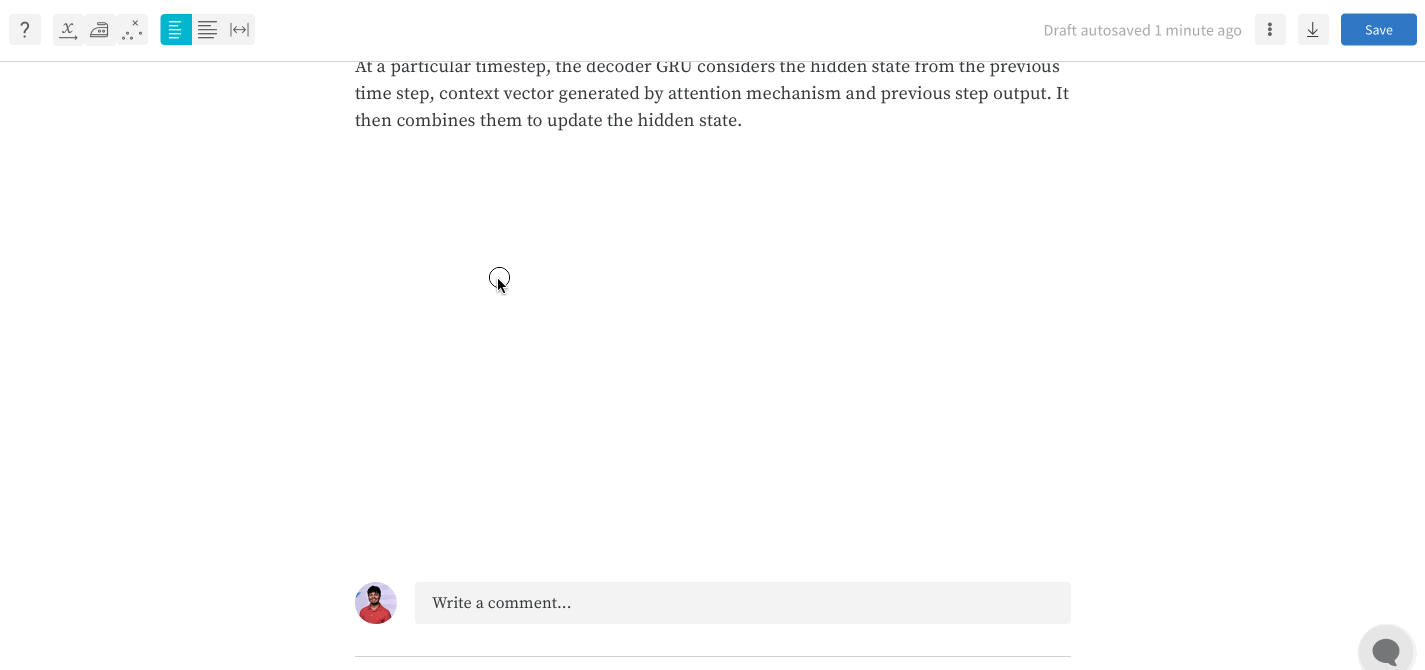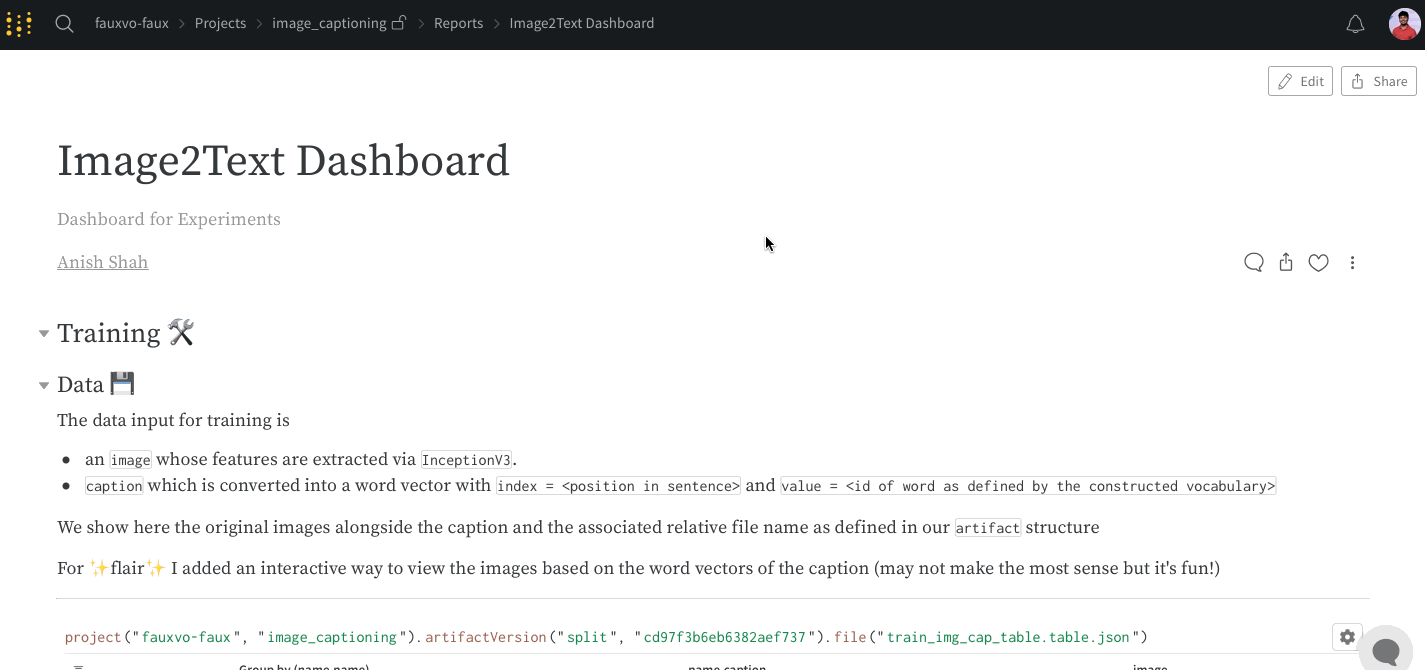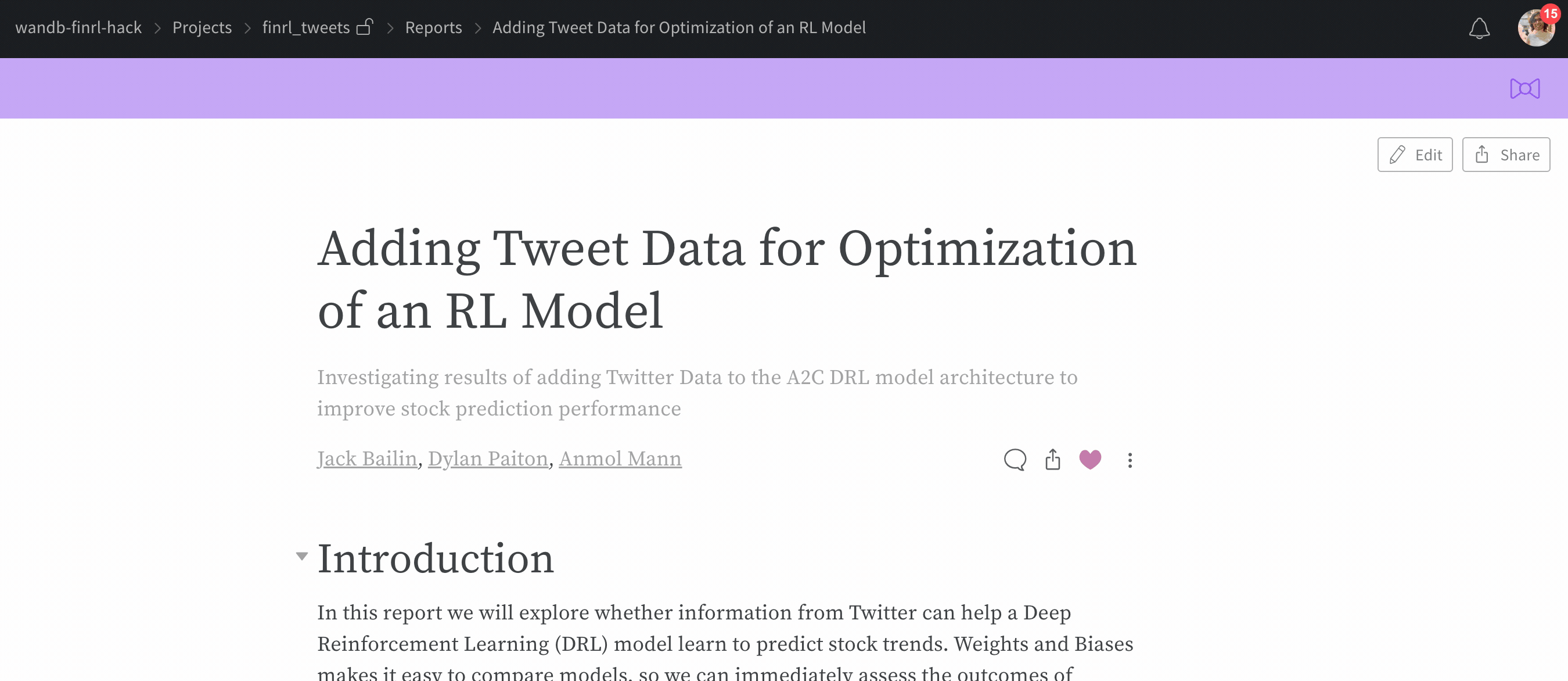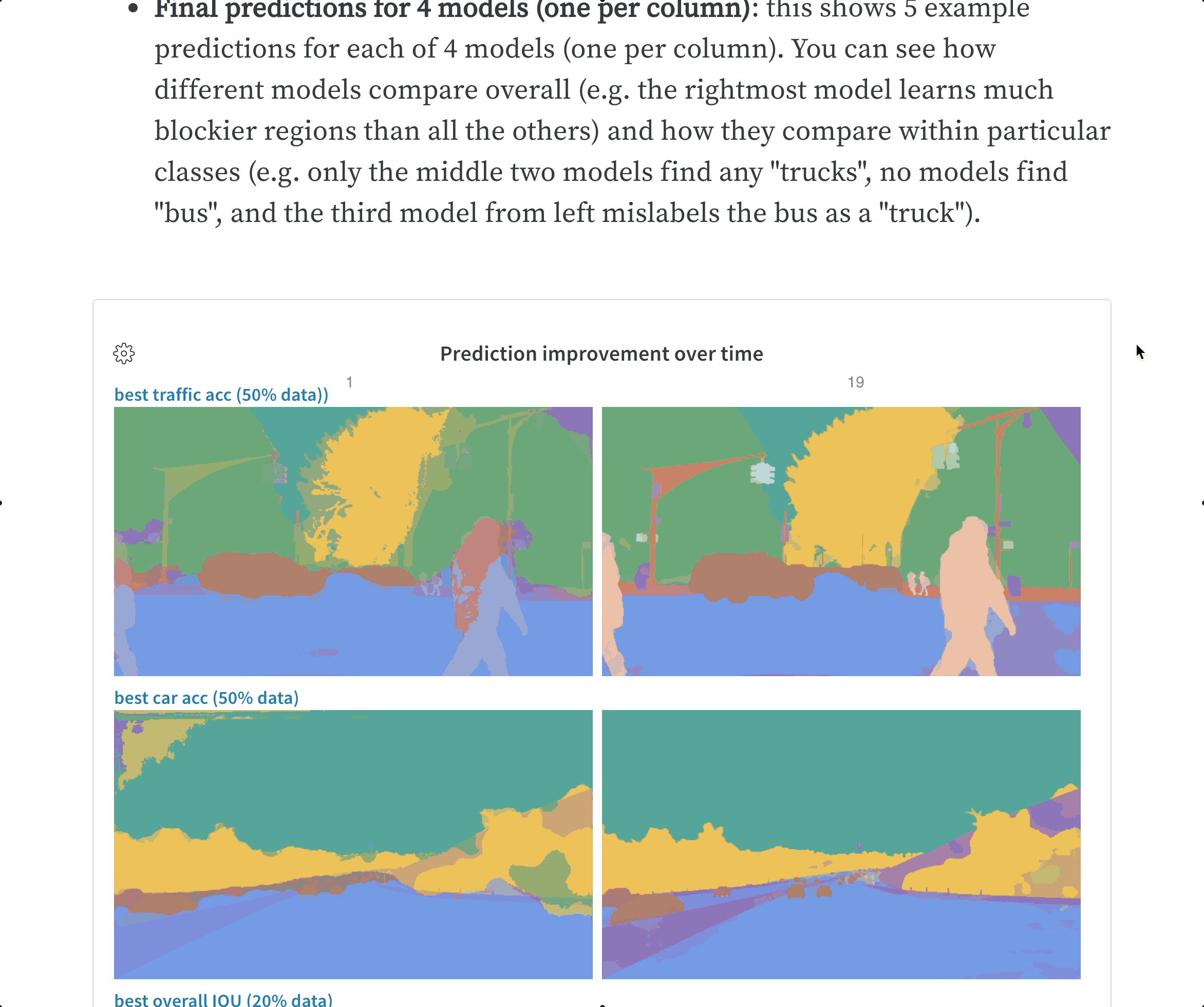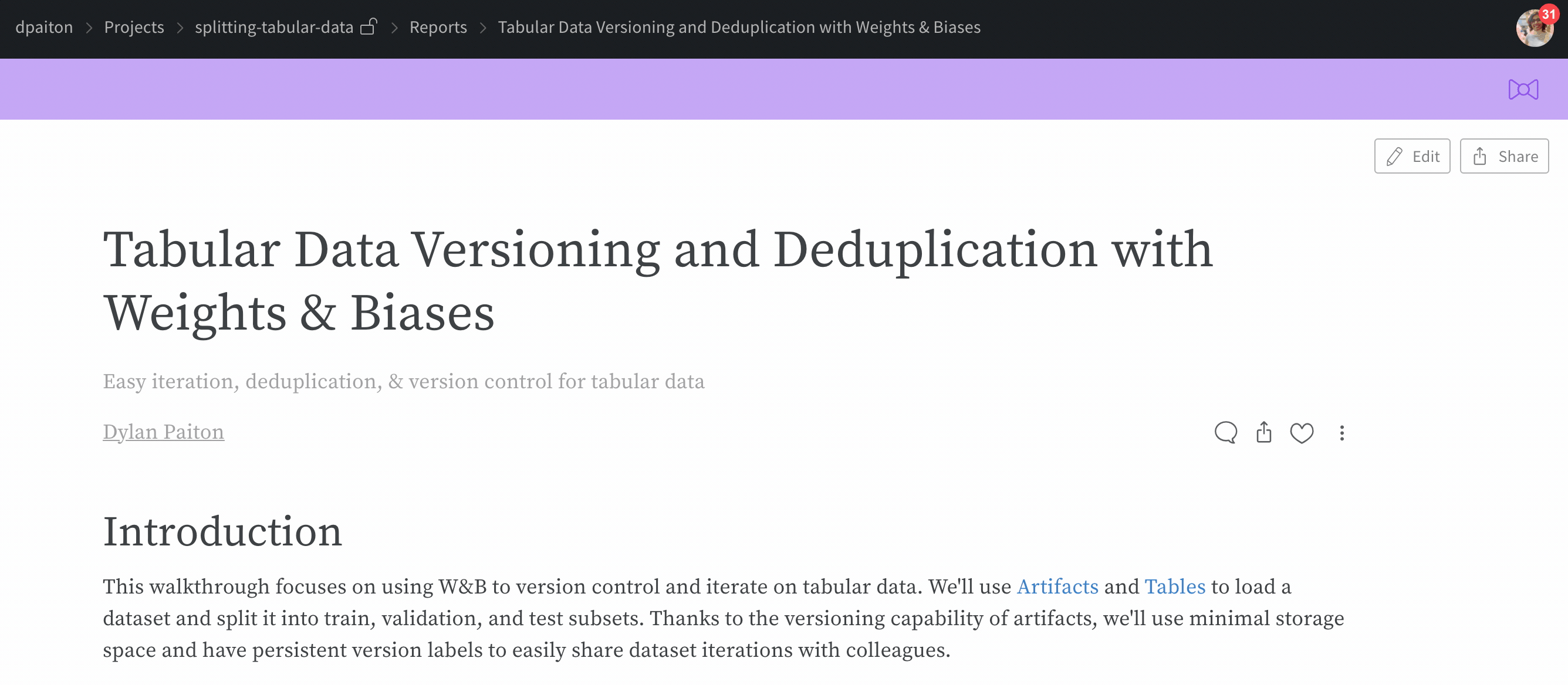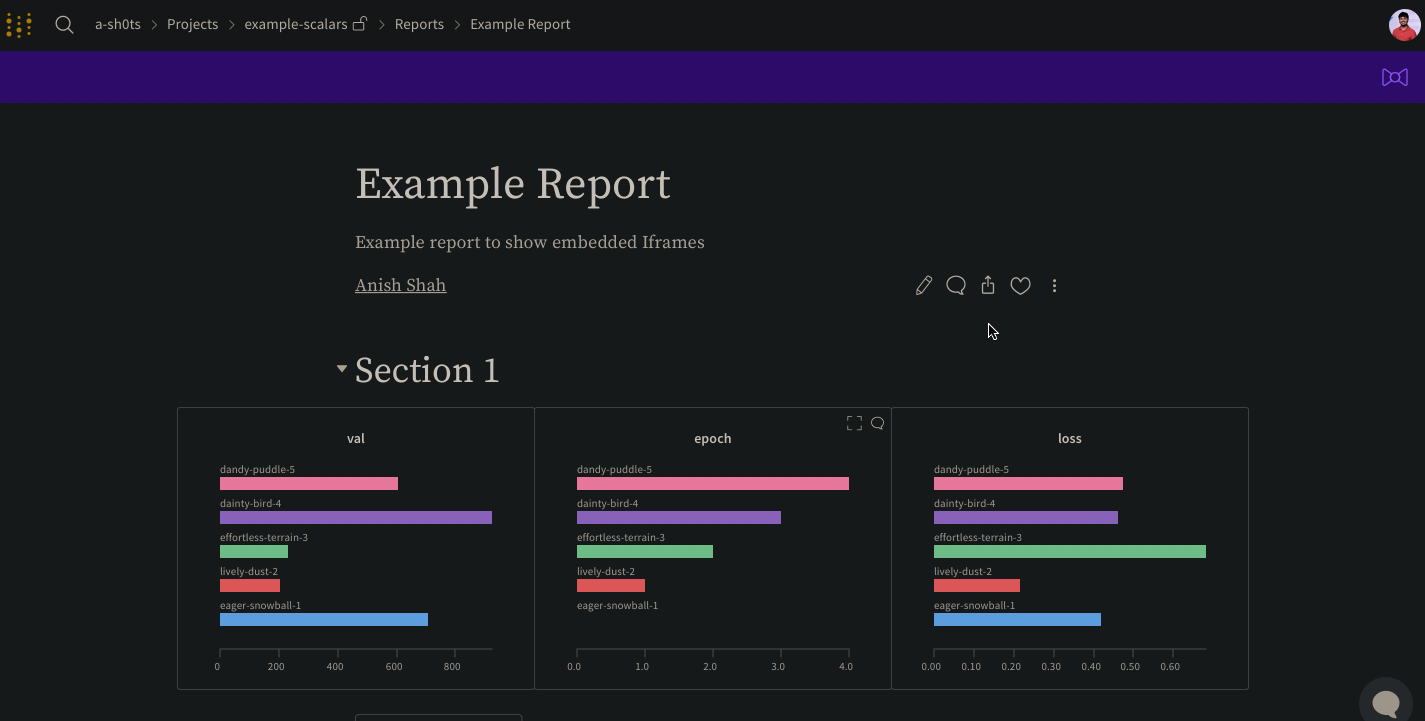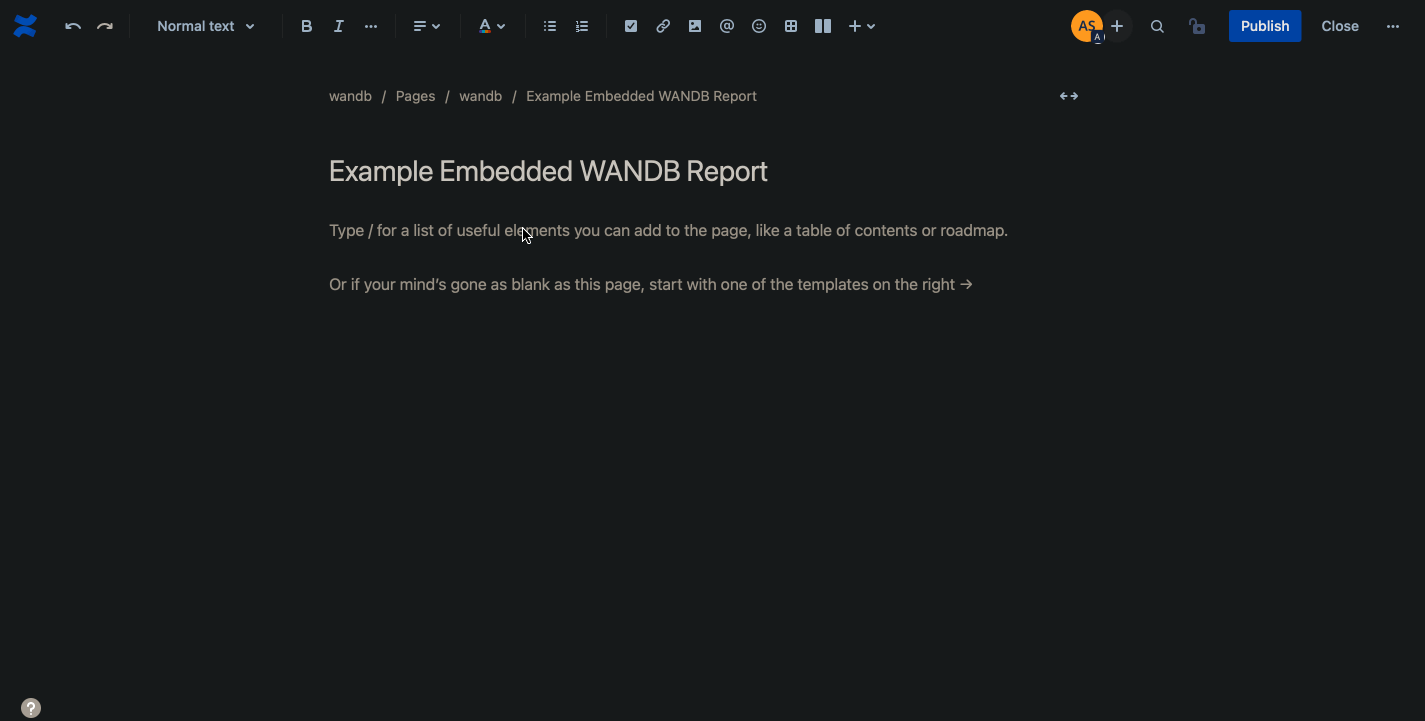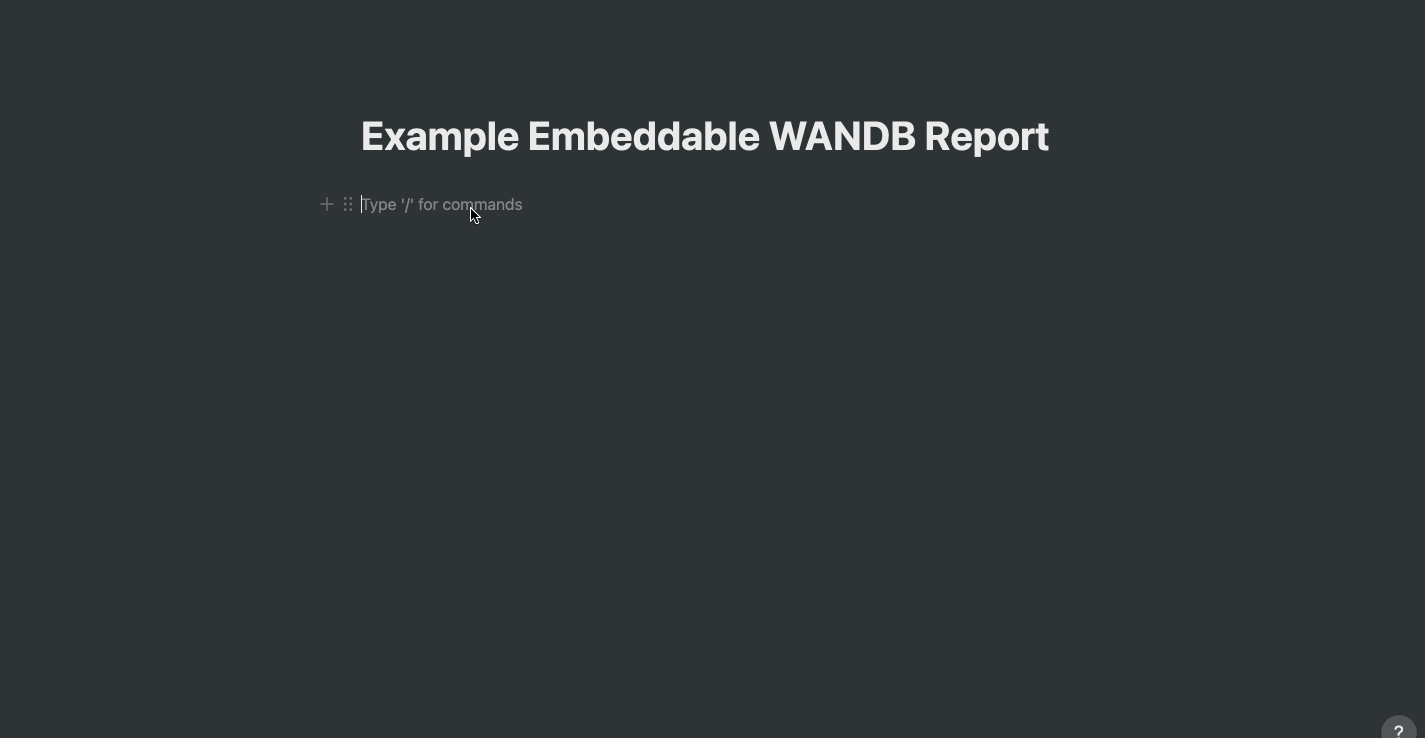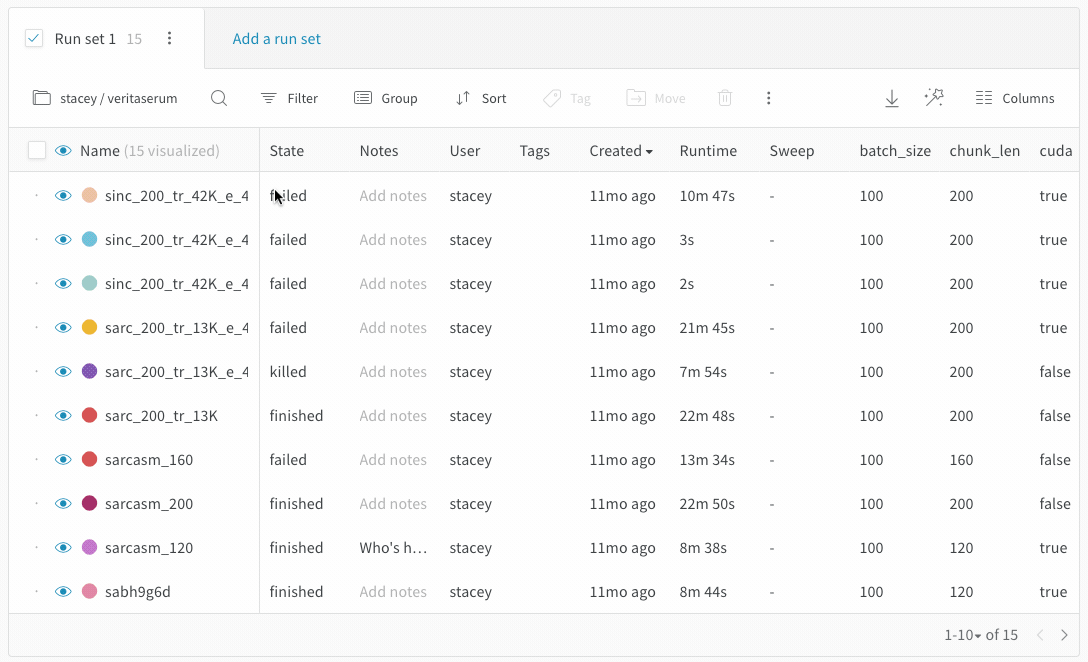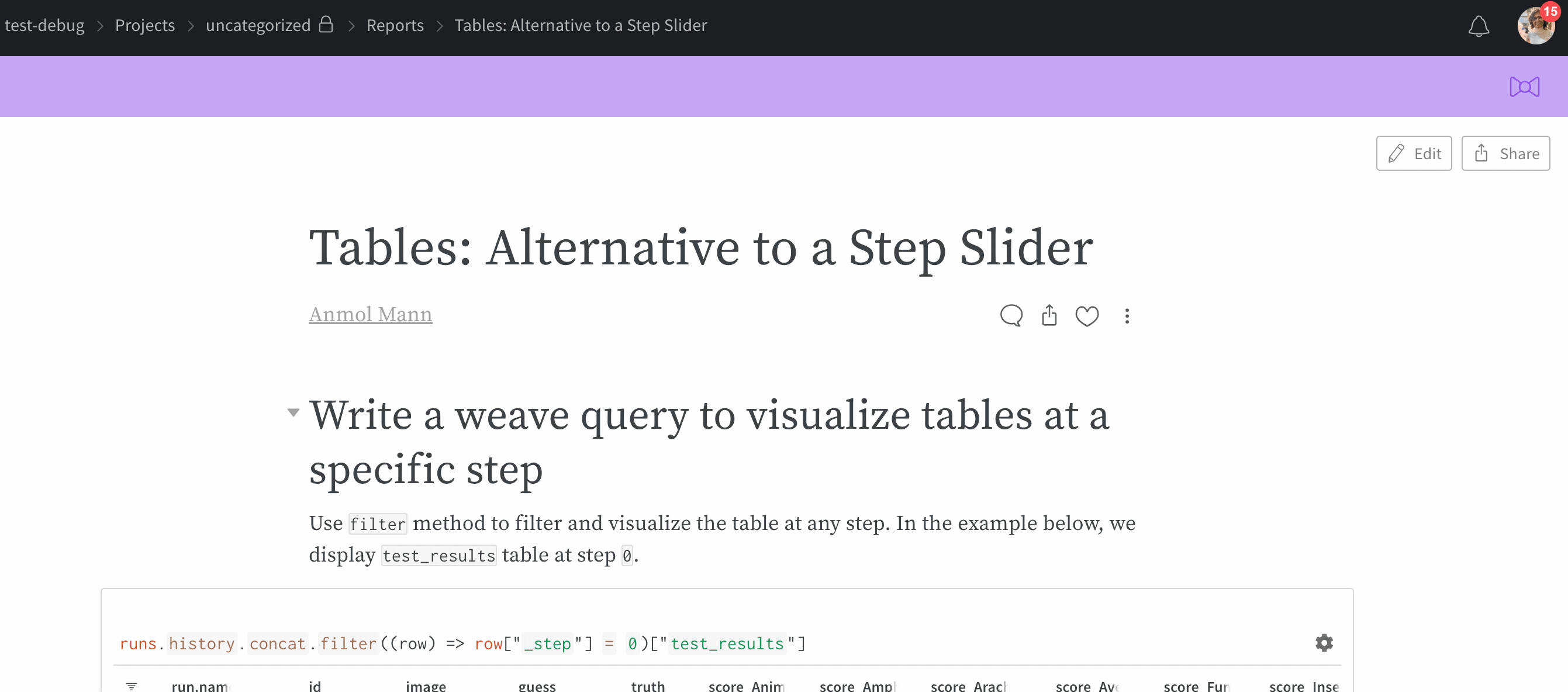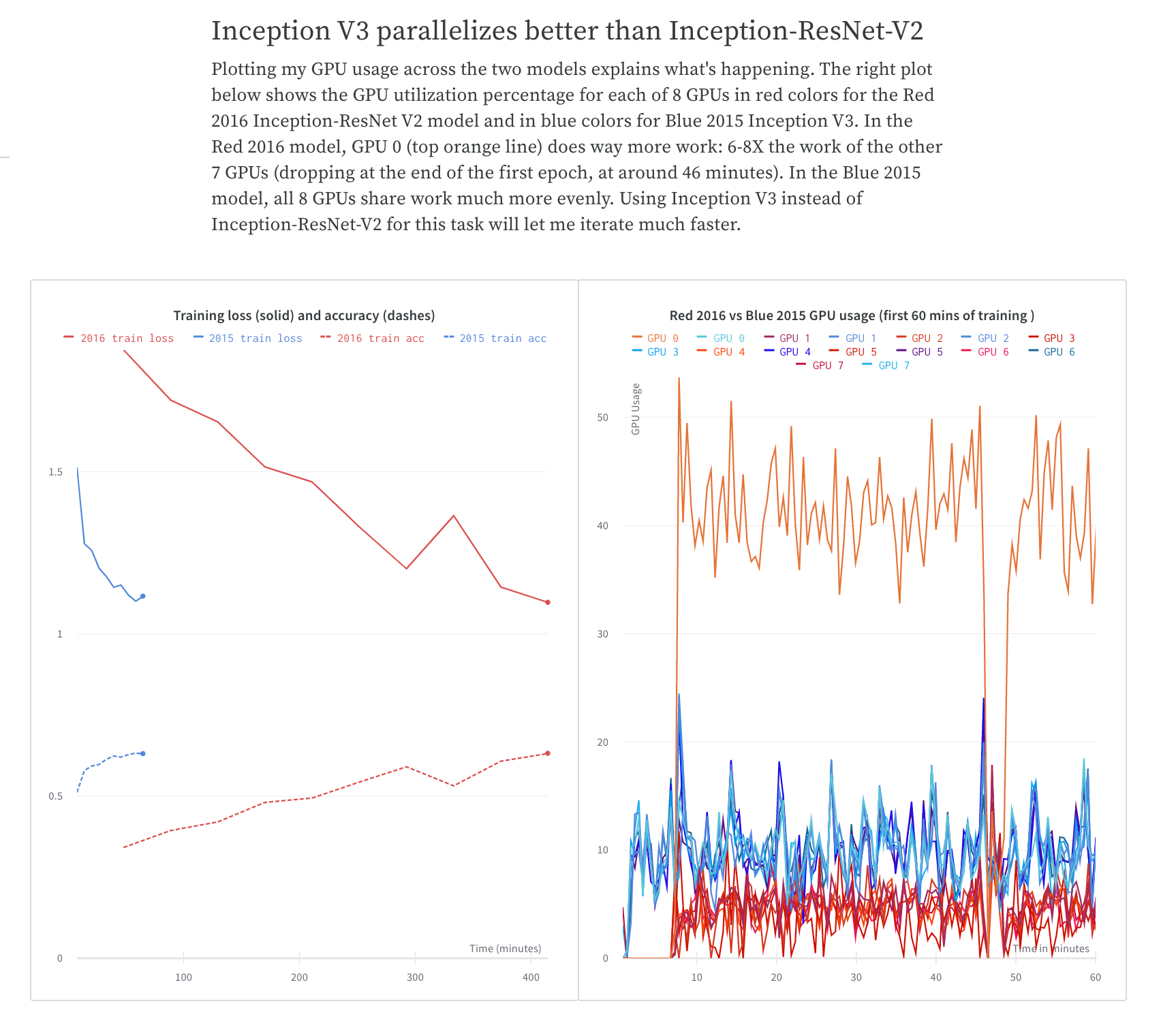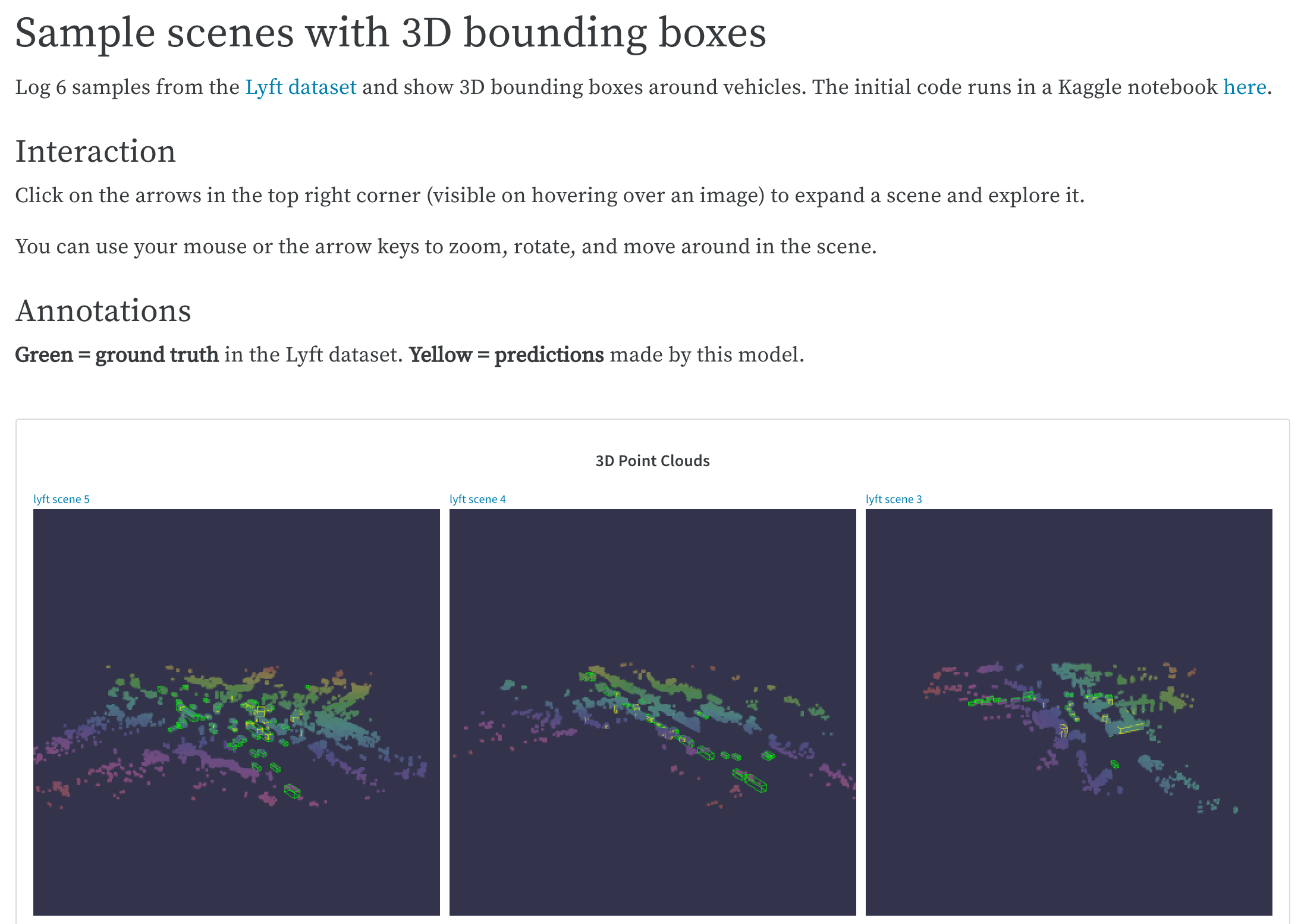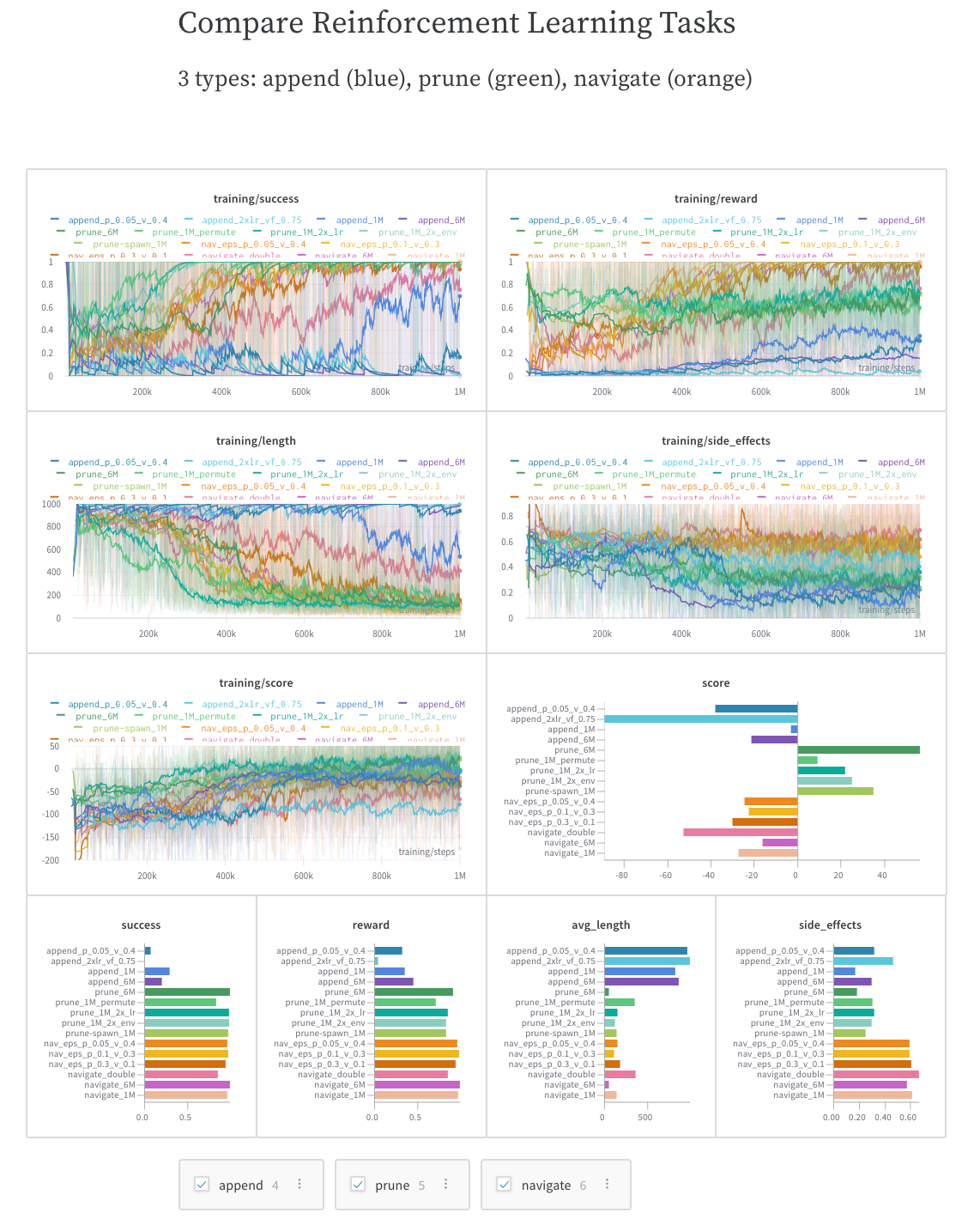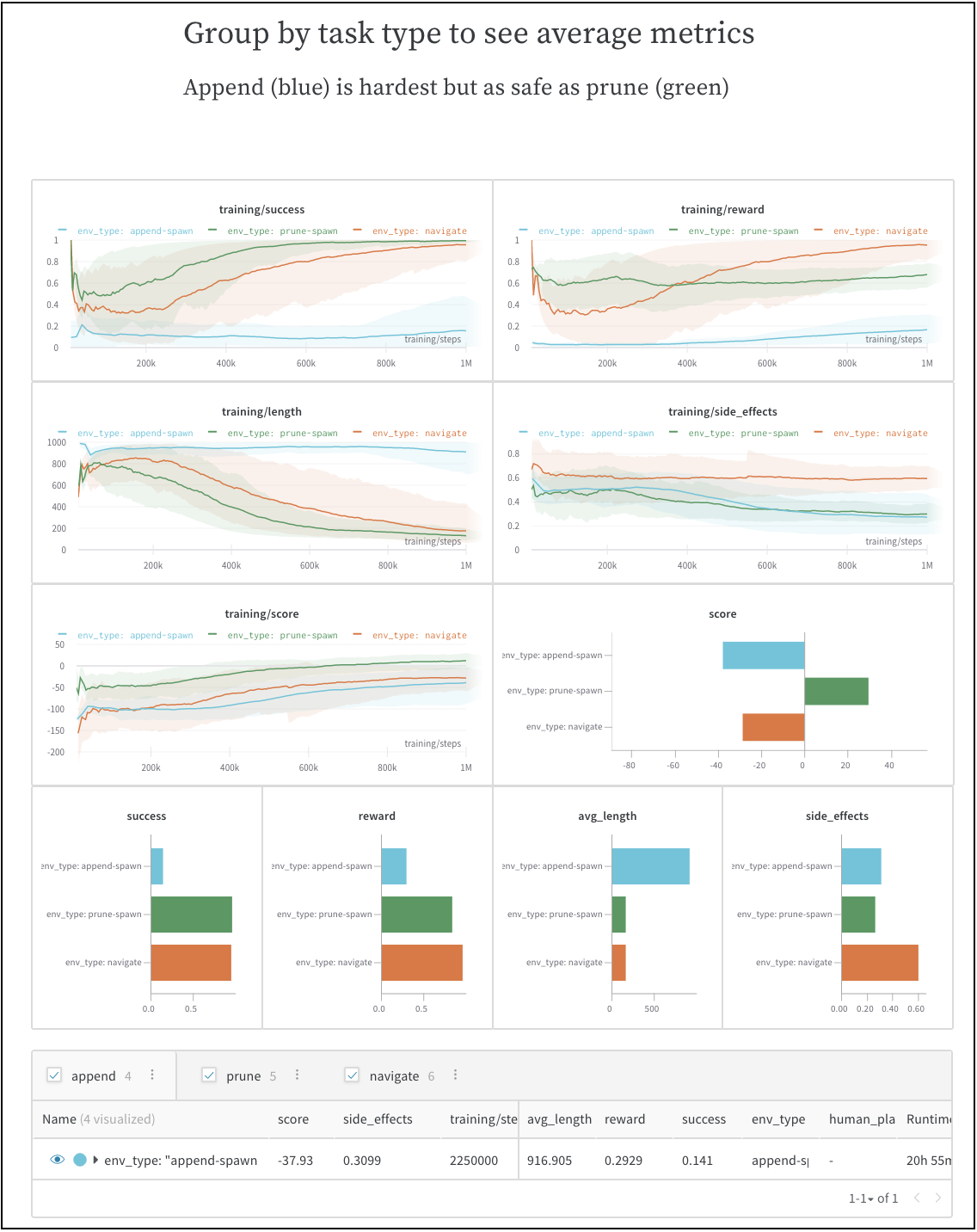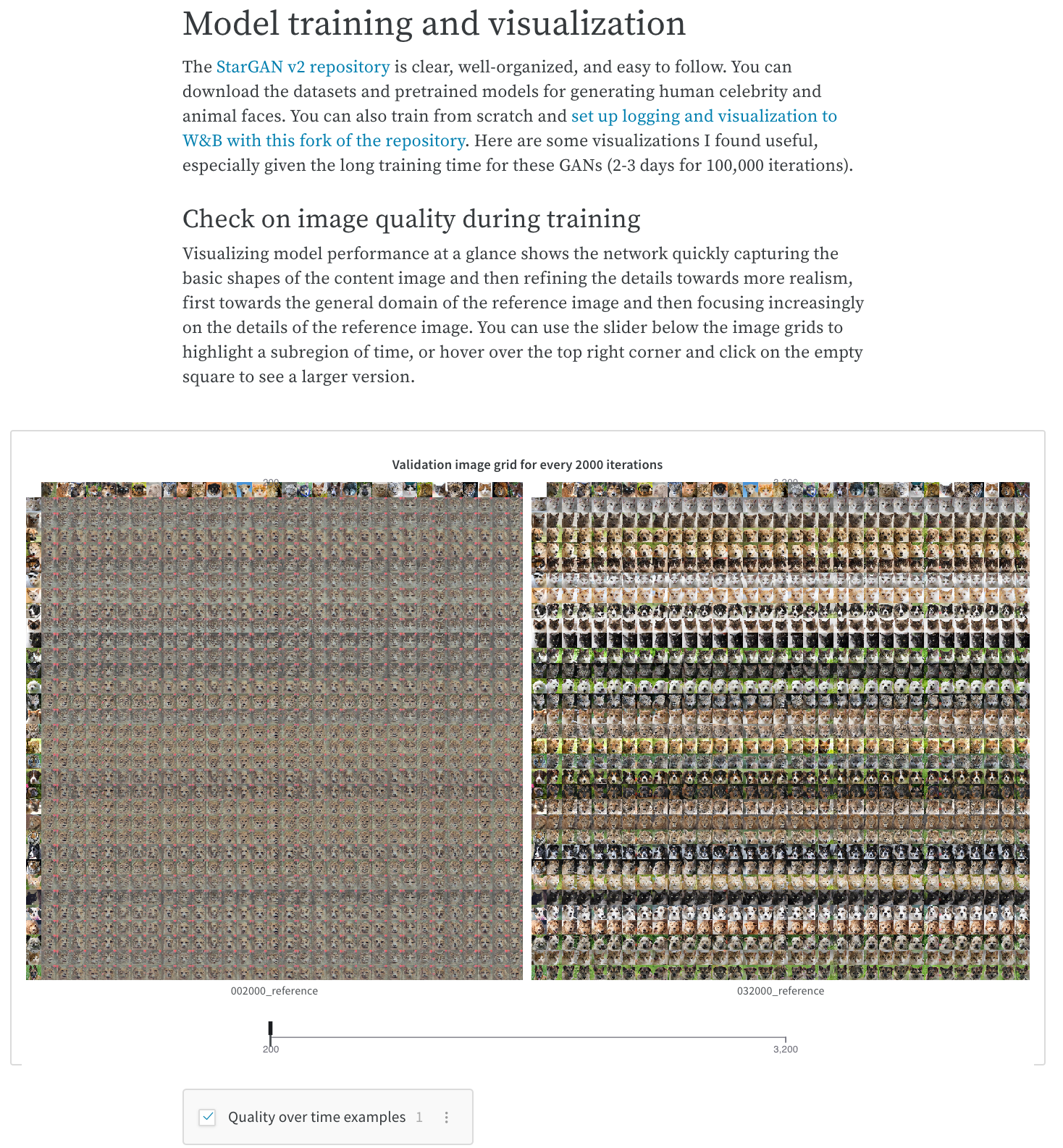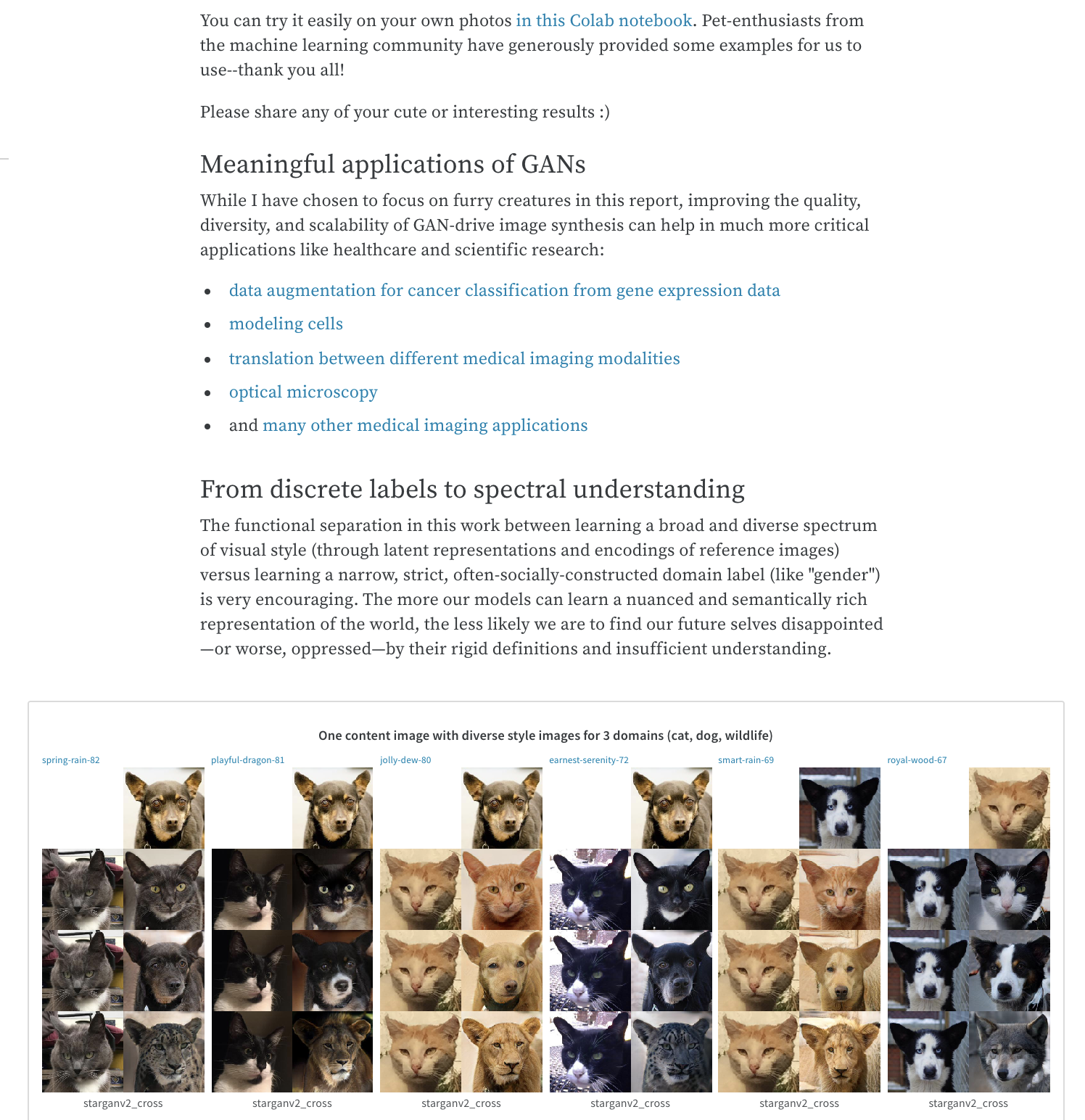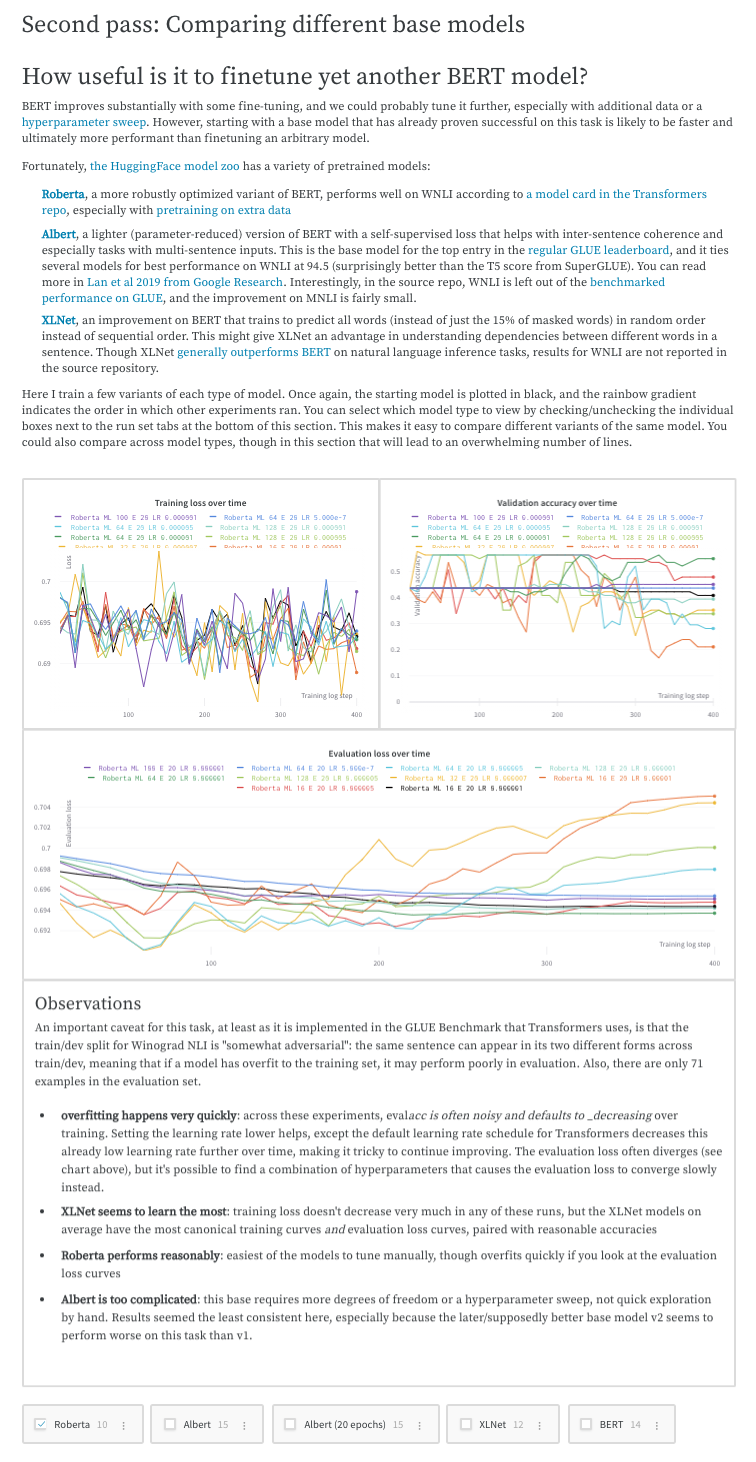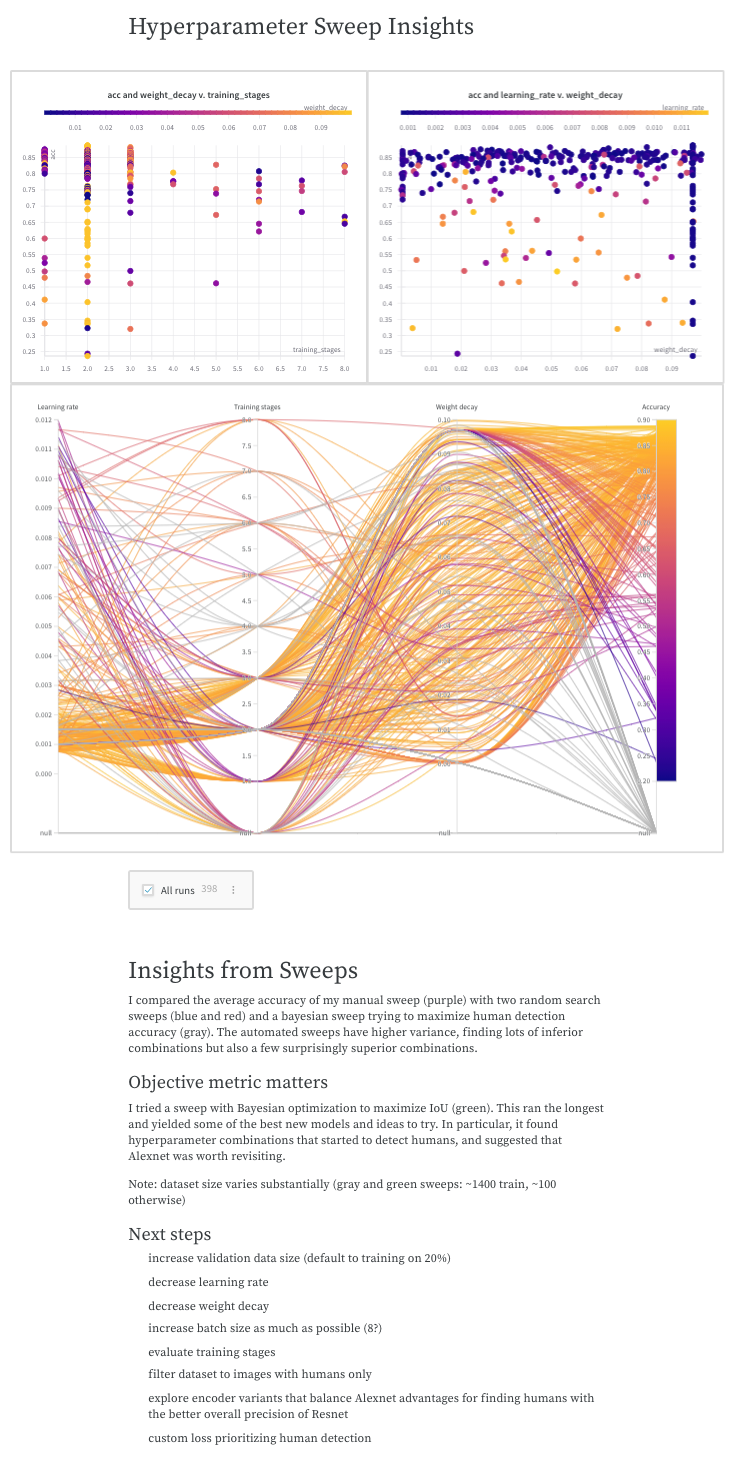W&B Reportsを使って:
- Runsを整理する。
- 可視化を埋め込み、自動化する。
- 学びを説明する。
- LaTeXのzipファイルやPDFとして、共同作業者と更新を共有する。
次の画像は、トレーニング中にW&Bにログされたメトリクスから作成されたレポートの一部を示しています。
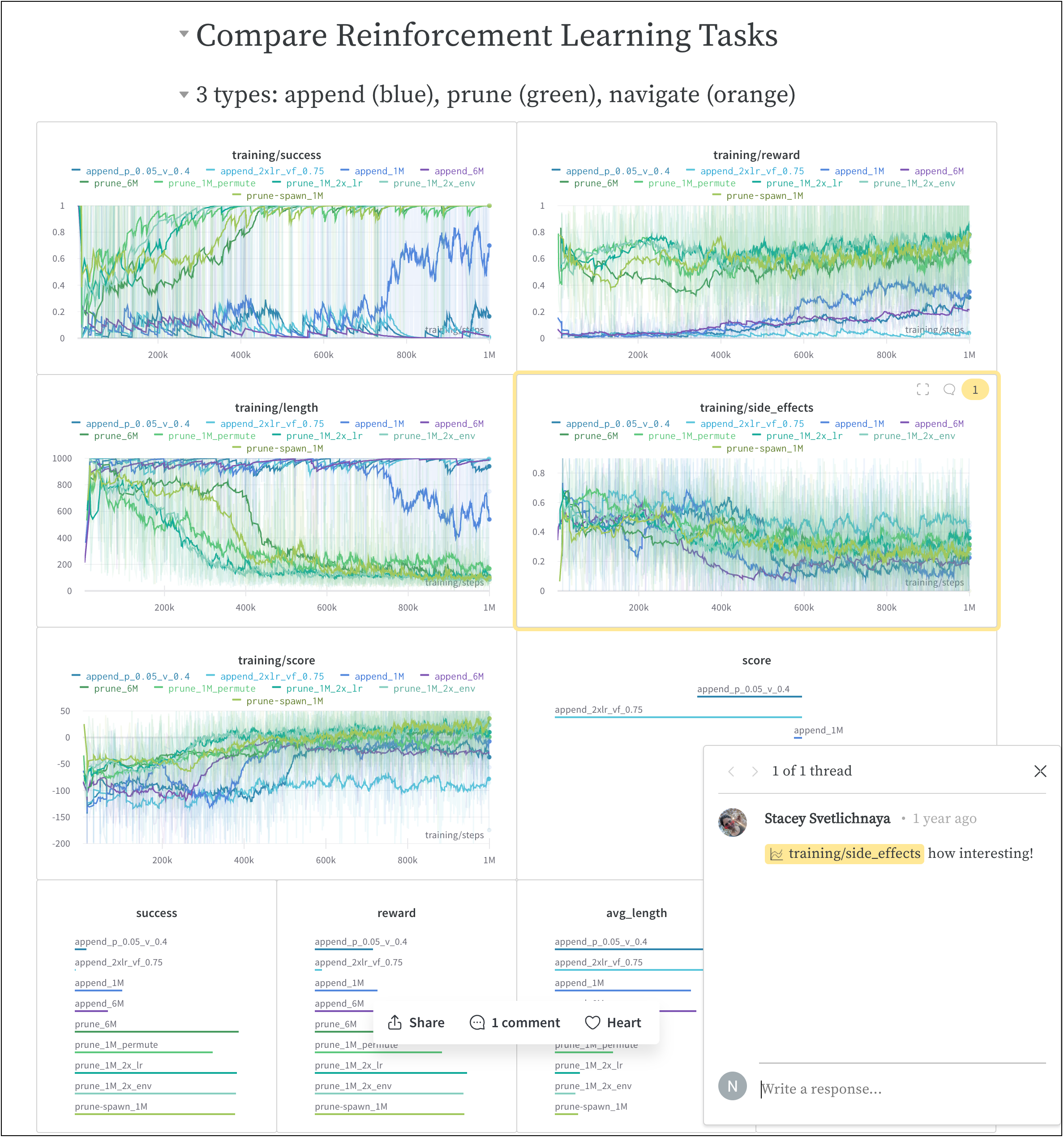
上記の画像が撮影されたレポートはこちらからご覧いただけます。
仕組み
簡単なクリック操作で共同レポートを作成することができます。
- W&B App内のW&Bプロジェクトワークスペースに移動します。
- ワークスペースの右上にあるCreate reportボタンをクリックします。

- Create Reportと題したモーダルが表示されます。レポートに追加したいチャートとパネルを選択してください。(後でチャートとパネルを追加または削除することができます)。
- Create reportをクリックします。
- レポートを希望の状態に編集します。
- Publish to projectをクリックします。
- Shareボタンをクリックし、共同作業者とレポートを共有します。
W&B Python SDKを使用して、インタラクティブにまたプログラム的にReportsを作成する方法については、Create a reportページをご覧ください。
開始方法
ユースケースに応じて、W&B Reportsを開始するための以下のリソースを探索してください:
- W&B Reportsの概要をつかむために、ビデオデモンストレーションをご覧ください。
- ライブレポートの例を見たい方は、Reports galleryを探索してください。
- ワークスペースの作成とカスタマイズ方法を学ぶためには、Programmatic Workspacesチュートリアルを試してください。
- W&B Fully ConnectedでキュレーションされたReportsをお読みください。
ベストプラクティスとヒント
Experimentsとログに関するベストプラクティスとヒントについては、Best Practices: Reportsをご覧ください。