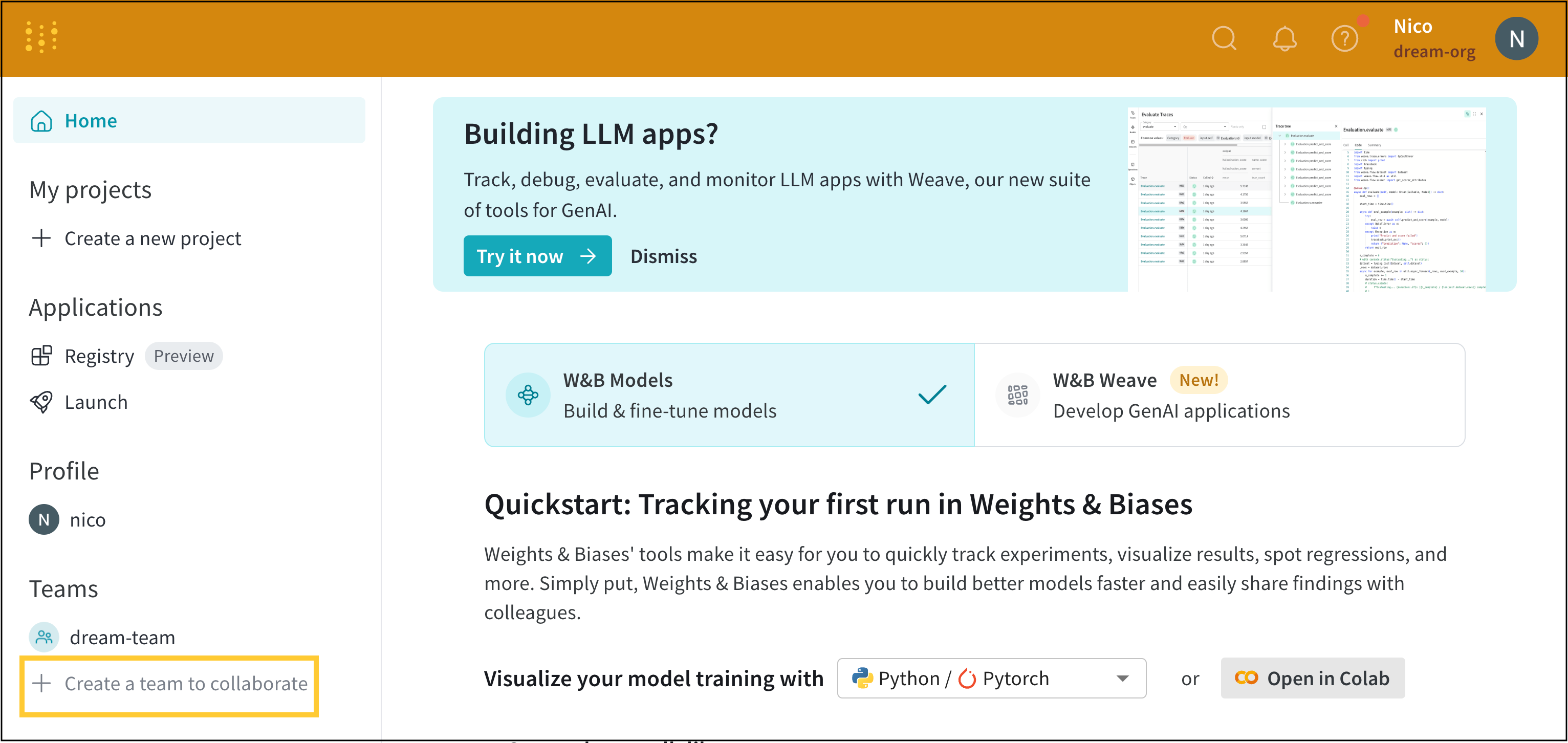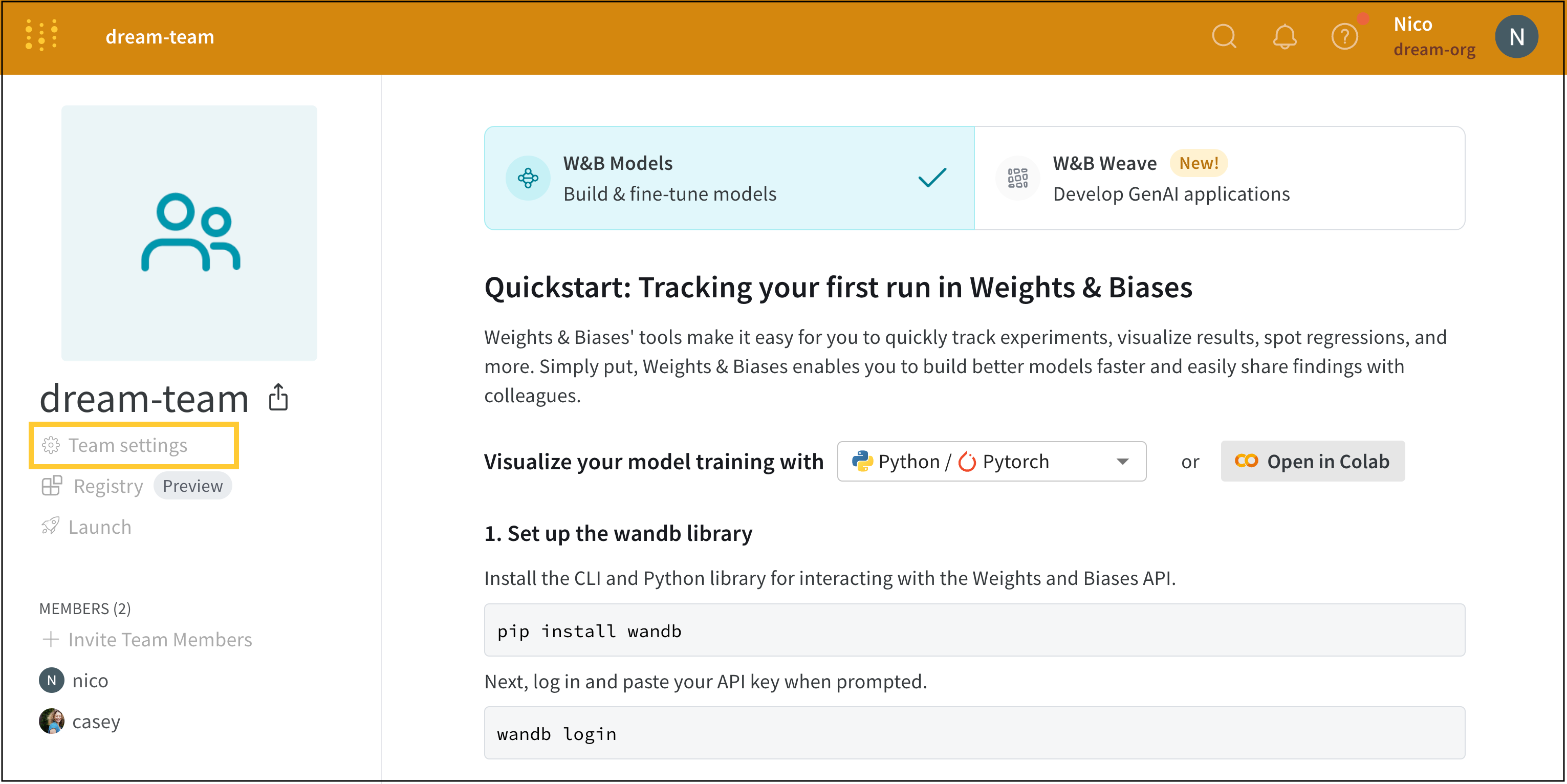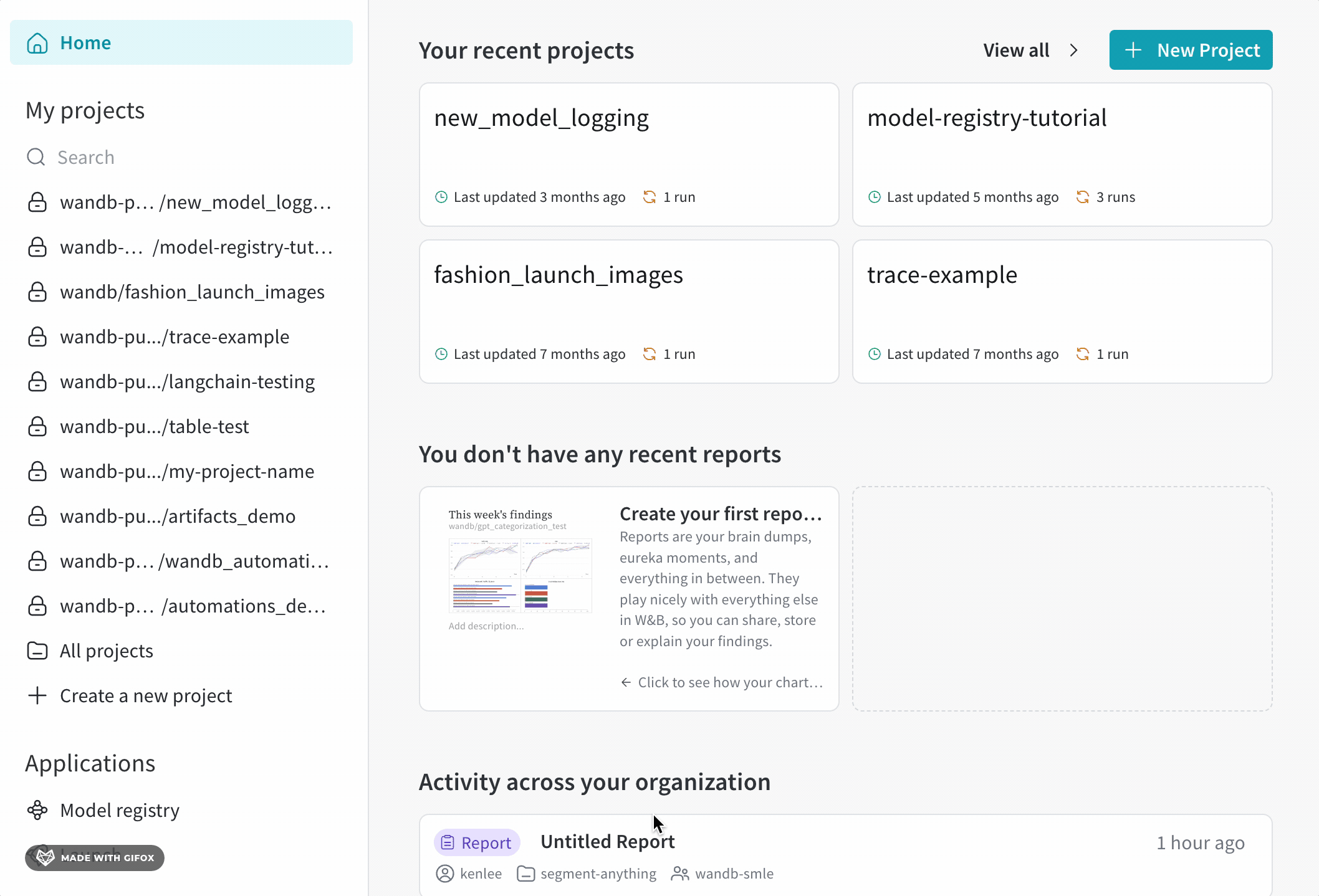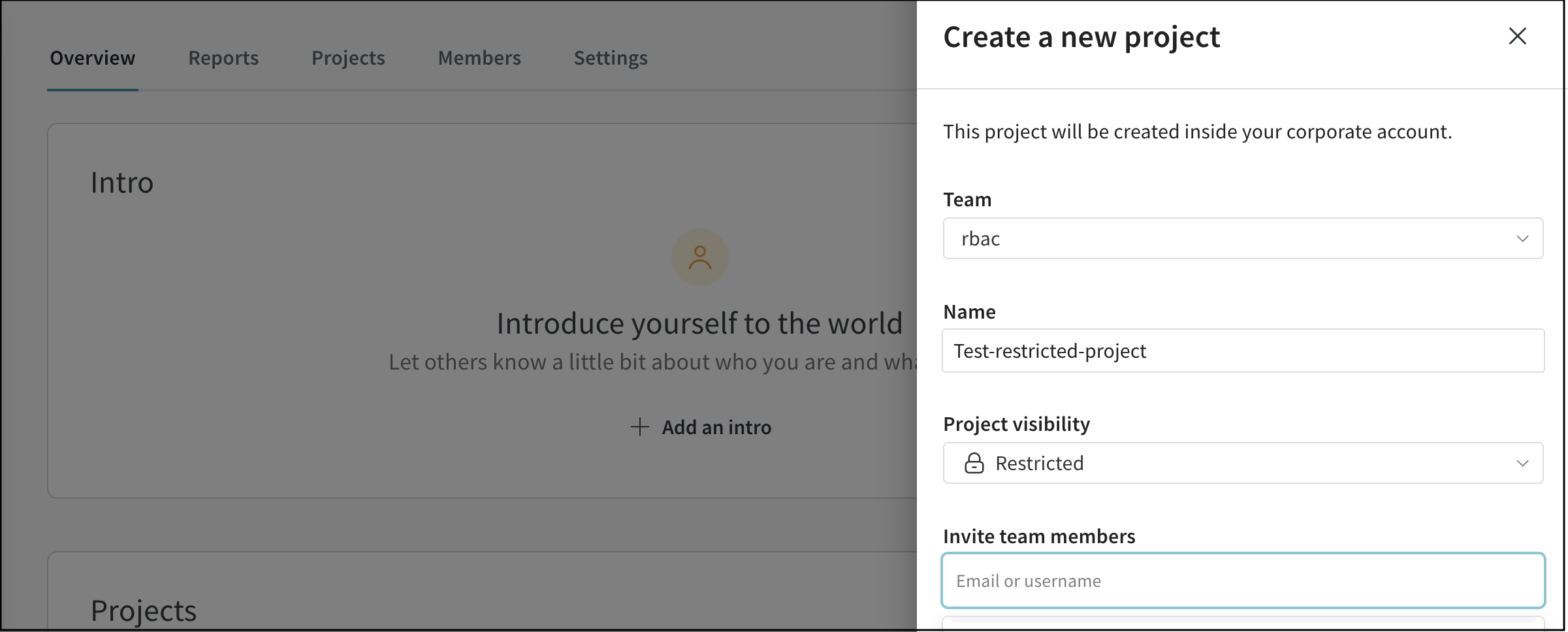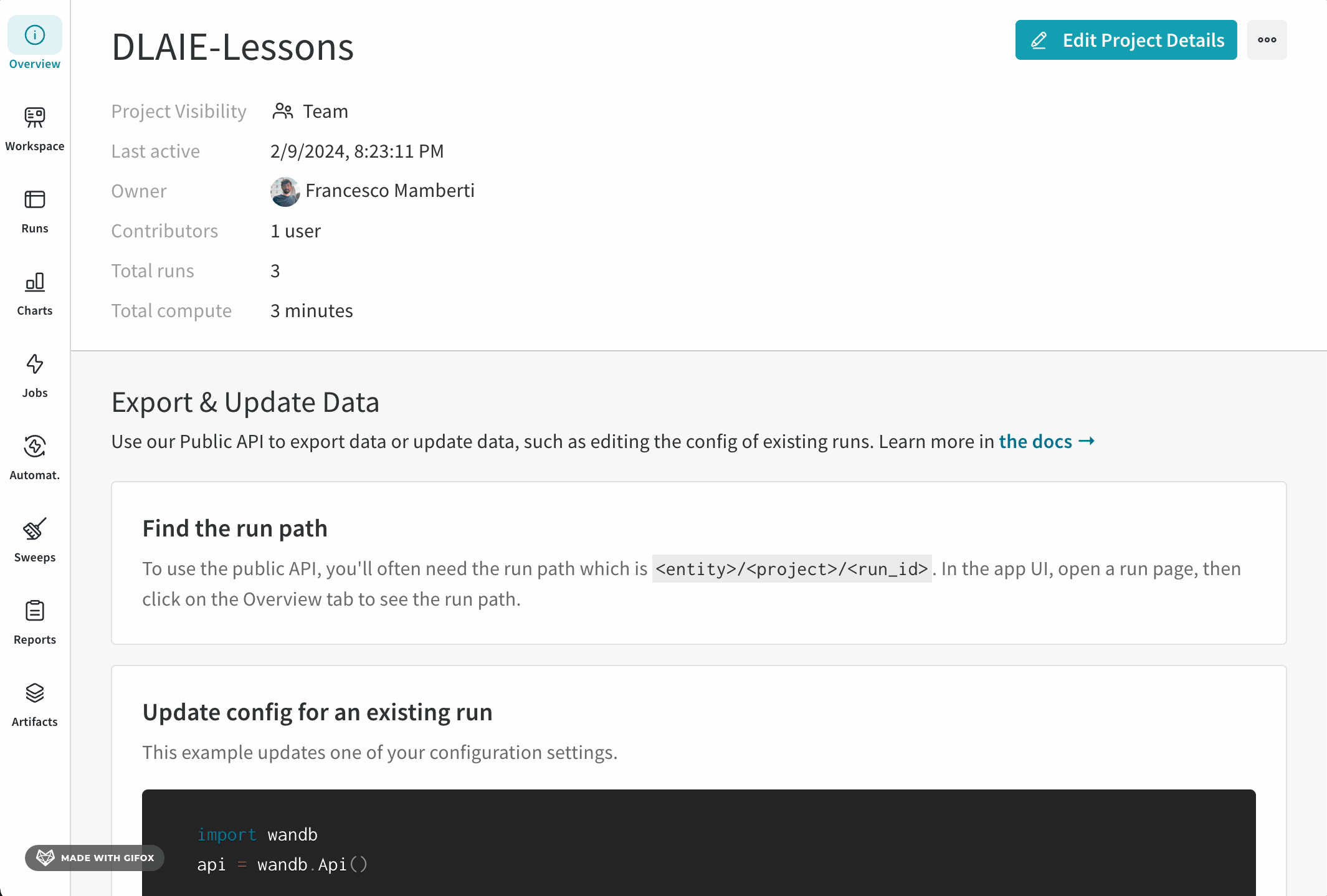アクセス管理
組織内でのユーザーとチームの管理
ユニークな組織ドメインで W&B に初めてサインアップしたユーザーは、その組織のインスタンス管理者ロール に割り当てられます。組織管理者は特定のユーザーにチーム管理者ロールを割り当てます。
W&B は、組織に複数のインスタンス管理者を持つことを推奨しています。これは、主な管理者が不在の場合にも管理業務を継続できるようにするためのベストプラクティスです。
チーム管理者 は、チーム内で管理権限を持つ組織内のユーザーです。
組織管理者は、https://wandb.ai/account-settings/ の組織アカウント設定にアクセスして、ユーザーを招待したり、ユーザーの役割を割り当てたり更新したり、チームを作成したり、組織からユーザーを削除したり、請求管理者を割り当てたりすることができます。詳細については、ユーザーの追加と管理 を参照してください。
組織管理者がチームを作成すると、インスタンス管理者またはチーム管理者は次のことができます:
デフォルトでは、管理者のみがそのチームにユーザーを招待したり、チームからユーザーを削除したりできます。この振る舞いを変更するには、チーム設定 を参照してください。
チームメンバーの役割を割り当てたり更新したりします。
組織に参加した際に自動的に新しいユーザーをチームに追加します。
組織管理者とチーム管理者は、https://wandb.ai/<your-team-name> のチームダッシュボードを使用してチームを管理します。詳細とチームのデフォルトの公開範囲を設定するには、チームの追加と管理 を参照してください。
特定のプロジェクトへの公開範囲の制限
W&B プロジェクトの範囲を定義して、誰がそのプロジェクトを閲覧、編集、そして W&B の run をサブミットできるかを制限します。プロジェクトを閲覧できる人を制限することは、特にチームが機密または秘密のデータを扱う場合に役立ちます。
組織管理者、チーム管理者、またはプロジェクトの所有者は、プロジェクトの公開範囲を設定および編集することができます。
詳細については、プロジェクトの公開範囲 を参照してください。
1 - あなたの組織を管理する
組織の管理者として、組織内の個々のユーザーを管理 し、チームを管理 できます。
チーム管理者として、チームを管理 できます。
以下のワークフローは、インスタンス管理者の役割を持つユーザーに適用されます。インスタンス管理者の権限が必要だと思われる場合は、組織の管理者に問い合わせてください。
組織内のユーザー管理を簡素化したい場合は、ユーザーとチームの管理を自動化する を参照してください。
組織名の変更
以下のワークフローはW&BマルチテナントSaaSクラウドにのみ適用されます。
https://wandb.ai/home に移動します。ページの右上隅にある ユーザーメニュー のドロップダウンを選択します。ドロップダウン内の アカウント セクションで 設定 を選択します。
設定 タブ内で 一般 を選択します。名前を変更 ボタンを選択します。表示されるモーダル内に、新しい組織名を入力し、名前を保存 ボタンを選択します。
ユーザーの追加と管理
管理者として、組織のダッシュボードを使用して次のことを行います。
ユーザーを招待または削除する。
ユーザーの組織の役割を割り当てまたは更新し、カスタム役割を作成する。
請求管理者を割り当てる。
組織の管理者がユーザーを組織に追加する方法はいくつかあります。
招待によるメンバー
SSOによる自動プロビジョニング
ドメインキャプチャ
シートと価格
以下の表は、Models と Weave のシートの仕組みをまとめたものです。
製品
シート
費用基準
Models
セットごとの支払い
支払い済みの Models シートの数と、累積した使用量が総合的なサブスクリプション費用を決定します。各ユーザーには、3 つの利用可能なシートタイプのいずれかを割り当てることができます: Full, Viewer, No-Access
Weave
無料
使用量に基づく
ユーザーを招待する
管理者は、組織内の特定のチームに加えてユーザーを組織に招待できます。
Multi-tenant SaaS Cloud
Dedicated or Self-managed
https://wandb.ai/home に移動します。ページの右上隅にある ユーザーメニュー のドロップダウンを選択します。ドロップダウン内の アカウント セクションで ユーザー を選択します。
新しいユーザーを招待する を選択します。表示されるモーダルで、メールまたはユーザー名 フィールドにそのユーザーのメールまたはユーザー名を入力します。
(推奨) チームを選択 ドロップダウンメニューから、そのユーザーをチームに追加します。
役割を選択 ドロップダウンから、そのユーザーに割り当てる役割を選択します。ユーザーの役割は後で変更可能です。役割を割り当てる に記載されている表を参照して、可能な役割について更に詳しく知ってください。招待を送信 ボタンを選択します。
W&Bはサードパーティのメールサーバーを使って、招待を送信 ボタンを選択した後にユーザーのメールに招待リンクを送信します。ユーザーが招待を受け入れると、あなたの組織にアクセスできるようになります。
https://<org-name>.io/console/settings/ に移動します。<org-name> はあなたの組織の名前に置き換えてください。ユーザーを追加 ボタンを選択します。表示されるモーダルで、新しいユーザーのメールアドレスを メール フィールドに入力します。
役割 ドロップダウンからユーザーに割り当てる役割を選択します。ユーザーの役割は後で変更可能です。役割を割り当てる に記載されている表を参照して、可能な役割について更に詳しく知ってください。ユーザーのメールにサードパーティのメールサーバーを使って招待リンクを送信したい場合は、招待メールをユーザーに送信 ボックスにチェックを入れます。
新しいユーザーを追加 ボタンを選択します。
ユーザーの自動プロビジョニング
一致するメールドメインを持つW&Bユーザーは、SSOを設定し、SSOプロバイダーが許可した場合、SSOを使ってW&B組織にサインインすることができます。SSOはすべてのエンタープライズライセンスに利用可能です。
認証にSSOを有効にする W&Bは、ユーザーがSSOを使って認証することを強く推奨しています。組織のSSOを有効にするためには、W&Bチームに連絡してください。
Dedicated cloudまたはSelf-managedインスタンスでSSOを設定する方法についての詳細は、SSO with OIDC またはSSO with LDAP を参照してください。
W&Bはデフォルトで自動プロビジョニングされたユーザーに「メンバー」役割を割り当てます。自動プロビジョニングされたユーザーの役割はいつでも変更可能です。
Dedicated cloudインスタンスおよびSelf-managedデプロイメントでは、SSOを使ったユーザーの自動プロビジョニングがデフォルトでオンになっています。自動プロビジョニングをオフにすることができ、特定のユーザーを選んでW&B組織に追加することができます。
以下のタブでは、デプロイメントタイプに基づいてSSOをオフにする方法を説明します:
Dedicated cloud
Self-managed
Dedicated cloudインスタンスを使用している場合で、自動プロビジョニングをオフにしたい場合は、W&Bチームに連絡してください。
W&Bコンソールを使用してSSOを使った自動プロビジョニングをオフにします。
https://<org-name>.io/console/settings/ に移動します。<org-name> をあなたの組織名に置き換えてください。セキュリティ を選択します。SSOプロビジョニングを無効にする を選択して、SSOを使った自動プロビジョニングをオフにします。
SSOを使った自動プロビジョニングは、大規模にユーザーを組織に追加するのに役立ちます。なぜなら、組織の管理者が個別のユーザー招待を生成する必要がないからです。
カスタム役割を作成する
Dedicated cloudまたはSelf-managedデプロイメントでカスタム役割を作成または割り当てるには、エンタープライズライセンスが必要です。
組織の管理者は、View-Only または Member 役割に基づいて新しい役割を作成し、追加の許可を追加することで詳細なアクセス制御を実現できます。チーム管理者は、チームメンバーにカスタム役割を割り当てることができます。カスタム役割は組織レベルで作成され、チームレベルで割り当てられます。
カスタム役割を作成するには:
Multi-tenant SaaS Cloud
Dedicated or Self-managed
https://wandb.ai/home に移動します。ページの右上隅にある ユーザーメニュー のドロップダウンを選択します。ドロップダウン内の アカウント セクションで 設定 を選択します。
役割 をクリックします。カスタム役割 セクションで 役割を作成 をクリックします。役割の名前を入力します。必要に応じて説明を追加します。
カスタム役割のベースとする役割を Viewer または Member から選択します。
許可を追加するには、許可を検索 フィールドをクリックし、追加する1つ以上の許可を選択します。
役割が持つ許可を要約している カスタム役割の許可 セクションを確認します。
役割を作成 をクリックします。
W&Bコンソールを使ってカスタム役割を作成します:
https://<org-name>.io/console/settings/ に移動します。<org-name> をあなたの組織名に置き換えてください。カスタム役割 セクションで 役割を作成 をクリックします。役割の名前を入力します。必要に応じて説明を追加します。
カスタム役割のベースとする役割を Viewer または Member から選択します。
許可を追加するには、許可を検索 フィールドをクリックし、追加する1つ以上の許可を選択します。
役割が持つ許可を要約している カスタム役割の許可 セクションを確認します。
役割を作成 をクリックします。
チーム管理者は、今後、チーム設定 からチームのメンバーにカスタム役割を割り当てることができます。
ドメインキャプチャ
ドメインキャプチャは、従業員があなたの会社の組織に参加する手助けをし、新しいユーザーが会社の管轄外で資産を作成することがないようにします。
ドメインはユニークである必要があります ドメインは一意の識別子です。つまり、他の組織ですでに使用されているドメインは使用できません。
Multi-tenant SaaS Cloud
Dedicated or Self-managed
ドメインキャプチャを使用すると、@example.com のような会社のメールアドレスを持つ人々を自動的にW&B SaaSクラウド組織に追加できます。これにより、すべての従業員が適切な組織に参加し、新しいユーザーが会社の管轄外で資産を作成することを防ぎます。
この表は、ドメインキャプチャが有効か無効かによる、新しいユーザーと既存のユーザーの振る舞いを要約したものです。
ドメインキャプチャあり
ドメインキャプチャなし
新しいユーザー
確認済みドメインからW&Bに登録したユーザーは自動的に組織のデフォルトチームにメンバーとして追加されます。チーム参加を有効にしている場合、登録時に追加のチームを選択することができます。招待を受け入れて他の組織やチームにも参加することができます。
ユーザーは、集中化された組織があることを知らずにW&Bアカウントを作成することができます。
招待されたユーザー
招待を受け入れたときに招待されたユーザーは自動的にあなたの組織に参加します。招待されたユーザーは組織のデフォルトチームに自動的にメンバーとして追加されません。招待を受けて他の組織やチームにも参加できます。
招待を受け入れたときに招待されたユーザーは自動的にあなたの組織に参加します。招待を受けて他の組織やチームにも参加できます。
既存のユーザー
あなたのドメインからの確認済みメールアドレスを持つ既存のユーザーは、W&Bアプリ内の組織のチームに参加できます。組織に参加する前に既存のユーザーが作成したすべてのデータは残ります。W&Bは既存ユーザーのデータを移行しません。
既存のW&Bユーザーは、複数の組織やチームに分散している可能性があります。
招待されていない新しいユーザーを組織に参加した際にデフォルトチームに自動的に割り当てるには:
https://wandb.ai/home に移動します。ページの右上隅にある ユーザーメニュー のドロップダウンを選択します。ドロップダウンから 設定 を選択します。
設定 タブ内で 一般 を選択します。ドメインキャプチャ 内の ドメインを請求する ボタンを選択します。デフォルトチーム ドロップダウンから新しいユーザーが自動的に参加するチームを選択します。利用可能なチームがない場合は、チーム設定を更新する必要があります。チームを追加し管理する の指示を参照してください。メールドメインを請求する ボタンをクリックします。
招待されていない新しいユーザーを自動的にそのチームに割り当てる前に、チームの設定でドメインマッチングを有効にする必要があります。
https://wandb.ai/<team-name> にあるチームのダッシュボードに移動します。ここで <team-name> はドメインマッチングを有効にしたいチームの名前です。チームのダッシュボードの左側のグローバルナビゲーションで チーム設定 を選択します。
プライバシー セクションで、「一致するメールドメインを持つ新しいユーザーに、サインアップ時にこのチームに参加することを推奨する」オプションを切り替えます。
専用または自己管理のデプロイメントタイプを使用してドメインキャプチャを構成する際は、W&Bアカウントチームにご連絡ください。設定が完了すると、会社のメールアドレスでW&Bアカウントを作成したユーザーに対し、専用または自己管理のインスタンスへのアクセスを求めるために管理者に連絡するよう自動的に促されます。
ドメインキャプチャあり
ドメインキャプチャなし
新しいユーザー
確認済みドメインからSaaSクラウド上のW&Bにサインアップしたユーザーは、カスタマイズしたメールアドレスを持つ管理者に連絡するように自動的に促されます。プロダクトのトライアルのためにSaaSクラウド上に新しい組織を作成することもできます。
ユーザーは、会社に集中化された専用インスタンスがあることを知らないまま、W&B SaaSクラウドアカウントを作成することができます。
既存のユーザー
既存のW&Bユーザーは、複数の組織やチームに分散している可能性があります。
既存のW&Bユーザーは、複数の組織やチームに分散している可能性があります。
ユーザーの役割を割り当てまたは更新する
組織内のすべてのメンバーは、W&B Models および Weave のための組織役割とシートを持っています。彼らのシートタイプによって、彼らの請求状況と各製品ラインで取ることのできるアクションが決まります。
組織に招待する際に、ユーザーに組織の役割を初めて割り当てます。後でどのユーザーの役割も変更できます。
組織内のユーザーは、以下のいずれかの役割を持つことができます:
役割
説明
管理者
他のユーザーを組織に追加または削除し、ユーザーの役割を変更し、カスタム役割を管理し、チームを追加することができるインスタンス管理者。管理者が不在の場合に備えて、W&Bは複数の管理者がいることを推奨しています。
メンバー
インスタンス管理者によって招待された組織の通常のユーザー。組織メンバーは、他のユーザーを招待したり、組織内の既存のユーザーを管理したりすることはできません。
ビューアー (エンタープライズのみの機能)
インスタンス管理者によって招待された、組織のビュー専用ユーザー。ビューアーは、組織と彼らがメンバーである基盤となるチームに対して読み取り専用アクセスを持ちます。
カスタムロール (エンタープライズのみの機能)
カスタム役割は、組織の管理者が前述の View-Only または Member 役割を継承し、追加の許可を追加して微細かいアクセス制御を達成するために作成することができます。チーム管理者は、その役割をそれぞれのチーム内のユーザーに割り当てることができます。
ユーザーの役割を変更するには:
https://wandb.ai/home に移動します。ページの右上隅にある ユーザーメニュー ドロップダウンを選択します。ドロップダウンから ユーザー を選択します。
検索バーにユーザーの名前またはメールアドレスを入力します。
チーム役割 ドロップダウンからユーザー名の横にある役割を選択します。
ユーザーのアクセスを割り当てまたは更新する
組織内のユーザーは、以下のいずれかのモデルシートまたは Weave アクセスタイプを持っています:フル、ビューアー、またはアクセスなし。
シートタイプ
説明
フル
この役割タイプのユーザーは、Models または Weave のデータを書き込み、読み取り、およびエクスポートするための完全な権限を持ちます。
ビューアー
あなたの組織のビュー専用ユーザー。ビューアーは、組織とその基となるチームに対してのみ読み取りアクセスを持ち、Models または Weave に対してビュー専用アクセスを持ちます。
アクセスなし
この役割を持つユーザーは、Models または Weave 製品へのアクセスはありません。
モデルシートタイプと Weave アクセスタイプは組織レベルで定義され、チームに継承されます。ユーザーのシートタイプを変更したい場合は、組織の設定に移動し、次のステップに従ってください:
SaaS ユーザーの場合、https://wandb.ai/account-settings/<organization>/settings にある組織の設定に移動します。角括弧(<>)で囲まれた値を組織名に置き換えてください。他の専用または自己管理のデプロイメントの場合は、https://<your-instance>.wandb.io/org/dashboard に移動します。
ユーザー タブを選択します。役割 ドロップダウンからユーザーに割り当てたいシートタイプを選択します。
組織の役割とサブスクリプションタイプが、あなたの組織内で利用可能なシートタイプを決定します。
ユーザーを削除する
https://wandb.ai/home に移動します。ページの右上隅にある ユーザーメニュー のドロップダウンを選択します。ドロップダウンから ユーザー を選択します。
検索バーにユーザーの名前またはメールアドレスを提供します。
表示されたら、三点リーダーまたは3つの点のアイコン(… )を選択します。
ドロップダウンから メンバーを削除 を選択します。
請求管理者を割り当てる
https://wandb.ai/home に移動します。ページの右上隅にある ユーザーメニュー のドロップダウンを選択します。ドロップダウンから ユーザー を選択します。
検索バーにユーザーの名前またはメールアドレスを入力します。
請求管理者 列の下で、請求管理者として割り当てたいユーザーを選択します。
チームを追加し管理する
組織のダッシュボードを使って、組織内でチームを作成し管理します。組織の管理者またはチーム管理者は、以下のことができます:
ユーザーをチームに招待したり、チームからユーザーを削除したりする。
チームメンバーの役割を管理する。
組織に参加した時にユーザーをチームに自動的に追加する。
https://wandb.ai/<team-name> にあるチームのダッシュボードでチームストレージを管理する。
チームを作成する
組織のダッシュボードを使用してチームを作成します:
https://wandb.ai/home に移動します。チーム の下の左側のナビゲーションパネルで コラボレーション用のチームを作成 を選択します。
表示されるモーダルで チーム名 フィールドにチームの名前を入力します。
ストレージタイプを選択します。
チームを作成 ボタンを選択します。
チームを作成 ボタンを選択すると、W&Bは https://wandb.ai/<team-name> の新しいチームページにリダイレクトします。<team-name> はチーム作成時に入力した名前を使用します。
チームを持ったら、そのチームにユーザーを追加することができます。
チームにユーザーを招待する
組織内のチームにユーザーを招待します。ユーザーがすでにW&Bアカウントを持っている場合は、メールアドレスまたはW&Bユーザー名を使用してチームのダッシュボードからユーザーを招待します。
https://wandb.ai/<team-name> に移動します。ダッシュボードの左側のグローバルナビゲーションで チーム設定 を選択します。
ユーザー タブを選択します。新しいユーザーを招待する を選びます。表示されるモーダルで、メールまたはユーザー名 フィールドにそのユーザーのメールを提供し、チームを選択する ドロップダウンからそのユーザーに割り当てる役割を選択します。チーム内でユーザーが持つことができる役割について詳しくは、チーム役割 を参照してください。
招待を送信 ボタンを選びます。
デフォルトでは、チームまたはインスタンスの管理者のみがメンバーをチームに招待できます。この動作を変更するには、チーム設定 を参照してください。
メール招待でユーザーを手動で招待することに加えて、新しいユーザーのメールがあなたの組織のドメインと一致する 場合は、自動的に新しいユーザーをチームに追加できます。
新メンバーを登録時にチーム組織と一致させる
新規ユーザーがサインアップ時に組織内のチームを発見できるようにします。新しいユーザーは、あなたの組織の確認済みメールドメインと一致する確認済みのメールドメインを持っている必要があります。確認済みの新規ユーザーは、W&Bアカウントに登録する際に組織に属する確認済みのチームの一覧を見ることができます。
組織の管理者はドメイン請求を有効にする必要があります。ドメインキャプチャを有効にするには、ドメインキャプチャ に記載されている手順を参照してください。
チームメンバーの役割を割り当てまたは更新する
チームメンバーの名前の横にあるアカウントタイプのアイコンを選択します。
ドロップダウンから、そのチームメンバーが持つことを望むアカウントタイプを選択します。
この表は、チームメンバーに割り当てることができる役割を示しています:
役割
定義
管理者
チーム内で他のユーザーを追加し削除したり、ユーザー役割を変更したり、チームの設定を構成できるユーザー。
メンバー
チーム管理者によってメールまたは組織レベルのユーザー名で招待された、チームの通常のユーザー。メンバー ユーザーは、他のユーザーをチームに招待できません。
ビュー専用 (エンタープライズのみの機能)
チーム管理者によってメールまたは組織レベルのユーザー名で招待された、チームのビュー専用ユーザー。ビュー専用ユーザーは、チームとそのコンテンツに対して読み取り専用アクセスしか持たない。
サービス (エンタープライズのみの機能)
サービスワーカーまたはサービスアカウントは、W&Bをあなたのrunオートメーションツールで利用するために役立つAPIキーです。チームのためにサービスアカウントからAPIキーを使用する場合は、環境変数 WANDB_USERNAME を設定して正しいユーザーにrunを紐付けることを確認してください。
カスタムロール (エンタープライズのみの機能)
カスタム役割は、組織管理者が前述の View-Only または Member 役割を継承し、追加の許可を追加して微細かいアクセス制御を達成するために作成することができます。チーム管理者は、その役割をそれぞれのチーム内のユーザーに割り当てることができます。詳細については、この記事 を参照してください。
専用クラウドまたは自己管理デプロイメントのエンタープライズライセンスのみが、チームメンバーにカスタム役割を割り当てることができます。
チームからユーザーを削除する
チームのダッシュボードを使用してユーザーをチームから削除します。メンバーが作成したrunは、そのメンバーがそのチームにいなくなった場合でもW&Bに保存されます。
https://wandb.ai/<team-name> に移動します。左側のナビゲーションバーで チーム設定 を選択します。
ユーザー タブを選択します。削除したいユーザーの名前の横にマウスをホバーします。表示されたら、三点リーダーまたは3つの点のアイコン(… )を選択します。
ドロップダウンから ユーザーを削除 を選択します。
2 - プロジェクトのアクセス制御を管理する
プロジェクトの公開範囲スコープとプロジェクトレベルの役割を使用してプロジェクトのアクセスを管理する
W&B プロジェクトの範囲を設定し、誰が W&B の run を表示、編集、提出できるかを制限します。
W&B チーム内の任意のプロジェクトに対するアクセスレベルを設定するために、いくつかのコントロールを組み合わせて使用できます。 公開範囲 は、上位レベルのメカニズムです。これを使用して、どのユーザーグループがプロジェクト内の run を表示または提出できるかを制御します。Team または Restricted の公開範囲を持つプロジェクトでは、プロジェクトレベルの役割 を使用して、各ユーザーのプロジェクト内でのアクセスレベルを制御できます。
プロジェクトのオーナーやチーム管理者、組織の管理者は、プロジェクトの公開範囲を設定または編集できます。
公開範囲
選択できるプロジェクトの公開範囲は4つあります。最も公開されているものから最もプライベートなものの順に、それらは次のとおりです:
範囲
説明
Open
プロジェクトを知っている人は誰でもプロジェクトを表示し、run やレポートを提出できます。
Public
プロジェクトを知っている人は誰でもプロジェクトを表示できます。run やレポートを提出できるのはプロジェクトのチームだけです。
Team
親チームのメンバーのみがプロジェクトを表示でき、run やレポートを提出できます。チーム外の人はプロジェクトにアクセスできません。
Restricted
親チームから招待されたメンバーのみがプロジェクトを表示し、run やレポートを提出できます。
機密性や機密データに関連するワークフローでコラボレーションしたい場合は、プロジェクトの範囲を Restricted に設定します。Restricted プロジェクトをチーム内に作成するとき、チーム内の特定のメンバーを実験、アーティファクト、レポートなどにコラボレーションするために招待または追加することができます。
他のプロジェクト範囲とは異なり、チームの全メンバーが暗黙のうちにリストリクションプロジェクトにアクセスできるわけではありません。同時に、チーム管理者は必要に応じてリストリクションプロジェクトに参加できます。
新規または既存のプロジェクトの公開範囲を設定する
プロジェクトを作成するとき、または後で編集するときに、プロジェクトの公開範囲を設定します。
プロジェクトのオーナーやチーム管理者のみが公開範囲を設定または編集できます。
チーム管理者がチームのプライバシー設定内で Make all future team projects private (public sharing not allowed) を有効にすると、そのチームの Open および Public プロジェクトの公開範囲がオフになります。この場合、チームは Team および Restricted の範囲のみを使用できます。
新しいプロジェクトを作成するときに公開範囲を設定する
SaaS クラウド、専用クラウド、または自己管理インスタンスで W&B 組織に移動します。
左側のサイドバーの My projects セクションで Create a new project ボタンをクリックします。代わりに、チームの Projects タブに移動し、右上のコーナーの Create new project ボタンをクリックします。
親チームを選択し、プロジェクトの名前を入力した後、プロジェクトの公開範囲 ドロップダウンから希望の範囲を選択します。
Restricted の公開範囲を選択した場合、次のステップを完了します。
プロジェクトでコラボレーションするために必要な W&B チームメンバーの名前を 招待チームメンバー フィールドに入力します。
Users タブから、後でリストリクションプロジェクトにメンバーを追加または削除できます。
既存のプロジェクトの公開範囲を編集する
W&B プロジェクトに移動します。
左の列で Overview タブを選択します。
右上のコーナーで Edit Project Details ボタンをクリックします。
Project Visibility ドロップダウンから希望の範囲を選択します。
Restricted の公開範囲を選択した場合、次のステップを完了します。
プロジェクトの Users タブに移動し、特定のユーザーをリストリクションプロジェクトに招待するために ユーザーを追加 ボタンをクリックします。
プロジェクトの公開範囲を Team から Restricted に変更した場合、必要なチームメンバーをプロジェクトに招待しない限り、すべてのチームメンバーがプロジェクトのアクセスを失います。
プロジェクトの公開範囲を Restricted から Team に変更すると、すべてのメンバーがプロジェクトにアクセスできます。
リストリクションプロジェクトからユーザーリストを削除すると、そのプロジェクトへのアクセスを失います。
リストリクション範囲についてのその他の重要な注意事項
チームレベルのサービスアカウントをリストリクションプロジェクトで使用したい場合は、そのアカウントをプロジェクトに特に招待または追加する必要があります。そうでないと、デフォルトではチームレベルのサービスアカウントはリストリクションプロジェクトにアクセスできません。
リストリクションプロジェクトから run を移動することはできませんが、非リストリクションプロジェクトからリストリクションプロジェクトに run を移動することはできます。
プロジェクトの公開範囲をチーム にのみ変換することができ、その際、チームのプライバシー設定 Make all future team projects private (public sharing not allowed) に依存しません。
リストリクションプロジェクトのオーナーが親チームの一員でなくなった場合、チーム管理者はスムーズなプロジェクト運営のためにオーナーを変更する必要があります。
プロジェクトレベルの役割
チーム内の Team または Restricted 範囲のプロジェクトでは、ユーザーに特定の役割を割り当てることができ、その役割はそのユーザーのチームレベルの役割と異なる場合があります。例えば、ユーザーがチームレベルで Member 役割を持っている場合、そのユーザーに View-Only 、Admin 、または利用可能なカスタム役割をそのチーム内の Team あるいは Restricted 範囲のプロジェクトで割り当てることができます。
プロジェクトレベルの役割は、SaaS クラウド、専用クラウド、自己管理インスタンスでプレビュー中です。
ユーザーにプロジェクトレベルの役割を割り当てる
W&B プロジェクトに移動します。
左の列で Overview タブを選択します。
プロジェクトの Users タブに進みます。
関連するユーザーの Project Role フィールドに現在割り当てられている役割をクリックすると、他の利用可能な役割がリストされているドロップダウンが開きます。
ドロップダウンから別の役割を選択します。それは即座に保存されます。
プロジェクトレベル役割をユーザーのチームレベル役割と異なるものに変更すると、プロジェクトレベル役割には*****が含まれ、違いを示します。
プロジェクトレベルの役割についてのその他の重要な注意事項
デフォルトでは、チーム_または_リストリクション のプロジェクトにおける全ユーザーのプロジェクトレベルの役割は、それぞれのチームレベルの役割を継承 します。
チームレベルで View-Only 役割を持つユーザーのプロジェクトレベルの役割を変更することはできません 。
特定のプロジェクト内でのユーザーのプロジェクトレベル役割がチームレベルの役割と同じ である場合、チーム管理者がいつかチームレベルの役割を変更した場合、関連するプロジェクト役割も自動的にチームレベルの役割に追随して変更されます。
特定のプロジェクト内のユーザーのプロジェクトレベル役割をチームレベルの役割と異なるもの に変更した場合、チーム管理者がいつかチームレベルの役割を変更しても、関連するプロジェクトレベルの役割はそのままとなります。
プロジェクトレベルの役割がチームレベルの役割と異なる場合に、リストリクション プロジェクトからユーザーを削除し、その後しばらくしてユーザーをプロジェクトに戻した場合、デフォルトの振る舞いによりそのチームレベルの役割を継承します。必要であれば、プロジェクトレベルの役割を再度チームレベルの役割と異なるものに変更する必要があります。