Manage workspace, section, and panel settings
5 minute read
Within a given workspace page there are three different setting levels: workspaces, sections, and panels. Workspace settings apply to the entire workspace. Section settings apply to all panels within a section. Panel settings apply to individual panels.
Workspace settings
Workspace settings apply to all sections and all panels within those sections. You can edit two types of workspace settings: Workspace layout and Line plots. Workspace layouts determine the structure of the workspace, while Line plots settings control the default settings for line plots in the workspace.ne plots** settings control the default settings for line plots in the workspace.
To edit settings that apply to the overall structure of this workspace:
- Navigate to your project workspace.
- Click the gear icon next to the New report button to view the workspace settings.
- Choose Workspace layout to change the workspace’s layout, or choose Line plots to configure default settings for line plots in the workspace.
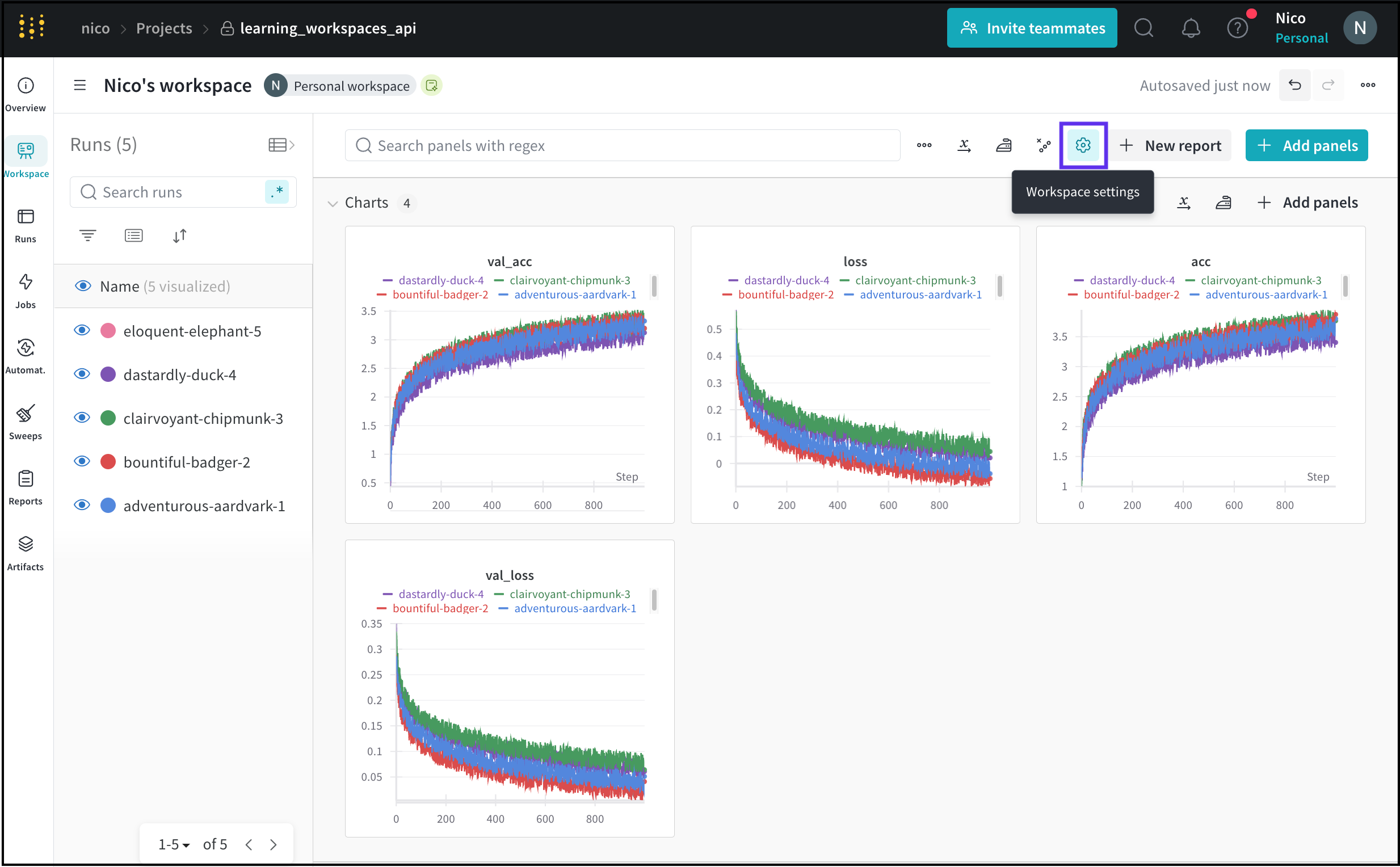
Workspace layout options
Configure a workspaces layout to define the overall structure of the workspace. This includes sectioning logic and panel organization.
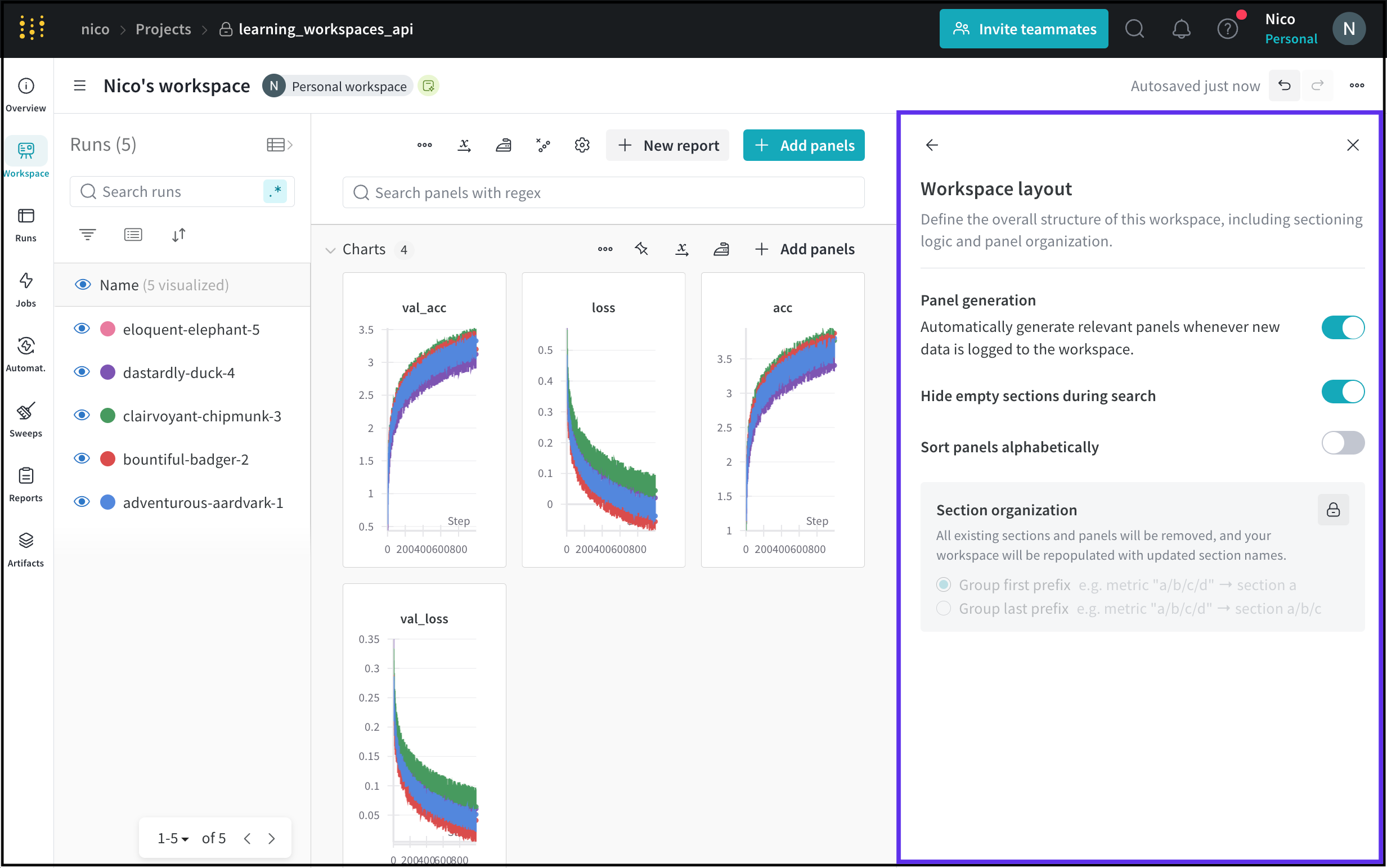
The workspace layout options page shows whether the workspace generates panels automatically or manually. To adjust a workspace’s panel generation mode, refer to Panels.
This table describes each workspace layout option.
| Workspace setting | Description |
|---|---|
| Hide empty sections during search | Hide sections that do not contain any panels when searching for a panel. |
| Sort panels alphabetically | Sort panels in your workspaces alphabetically. |
| Section organization | Remove all existing sections and panels and repopulate them with new section names. Groups the newly populated sections either by first or last prefix. |
Line plots options
Set global defaults and custom rules for line plots in a workspace by modifying the Line plots workspace settings.

You can edit two main settings within Line plots settings: Data and Display preferences. The Data tab contains the following settings:
| Line plot setting | Description |
|---|---|
| X axis | The scale of the x-axis in line plots. The x-axis is set to Step by default. See the proceeding table for the list of x-axis options. |
| Range | Minimum and maximum settings to display for x axis. |
| Smoothing | Change the smoothing on the line plot. For more information about smoothing, see Smooth line plots. |
| Outliers | Rescale to exclude outliers from the default plot min and max scale. |
| Point aggregation method | Improve data visualization accuracy and performance. See Point aggregation for more information. |
| Max number of runs or groups | Limit the number of runs or groups displayed on the line plot. |
In addition to Step, there are other options for the x-axis:
| X axis option | Description |
|---|---|
| Relative Time (Wall) | Timestamp since the process starts. For example, suppose start a run and resume that run the next day. If you then log something, the recorded point is 24 hours. |
| Relative Time (Process) | Timestamp inside the running process. For example, suppose you start a run and let it continue for 10 seconds. The next day you resume that run. The point is recorded as 10 seconds. |
| Wall Time | Minutes elapsed since the start of the first run on the graph. |
| Step | Increments each time you call wandb.Run.log(). |
Within the Display preferences tab, you can toggle the proceeding settings:
| Display preference | Description |
|---|---|
| Remove legends from all panels | Remove the panel’s legend |
| Display colored run names in tooltips | Show the runs as colored text within the tooltip |
| Only show highlighted run in companion chart tooltip | Display only highlighted runs in chart tooltip |
| Number of runs shown in tooltips | Display the number of runs in the tooltip |
| Display full run names on the primary chart tooltip | Display the full name of the run in the chart tooltip |
Section settings
Section settings apply to all panels within that section. Within a workspace section you can sort panels, rearrange panels, and rename the section name.
Modify section settings by selecting the three horizontal dots (…) in the upper right corner of a section.
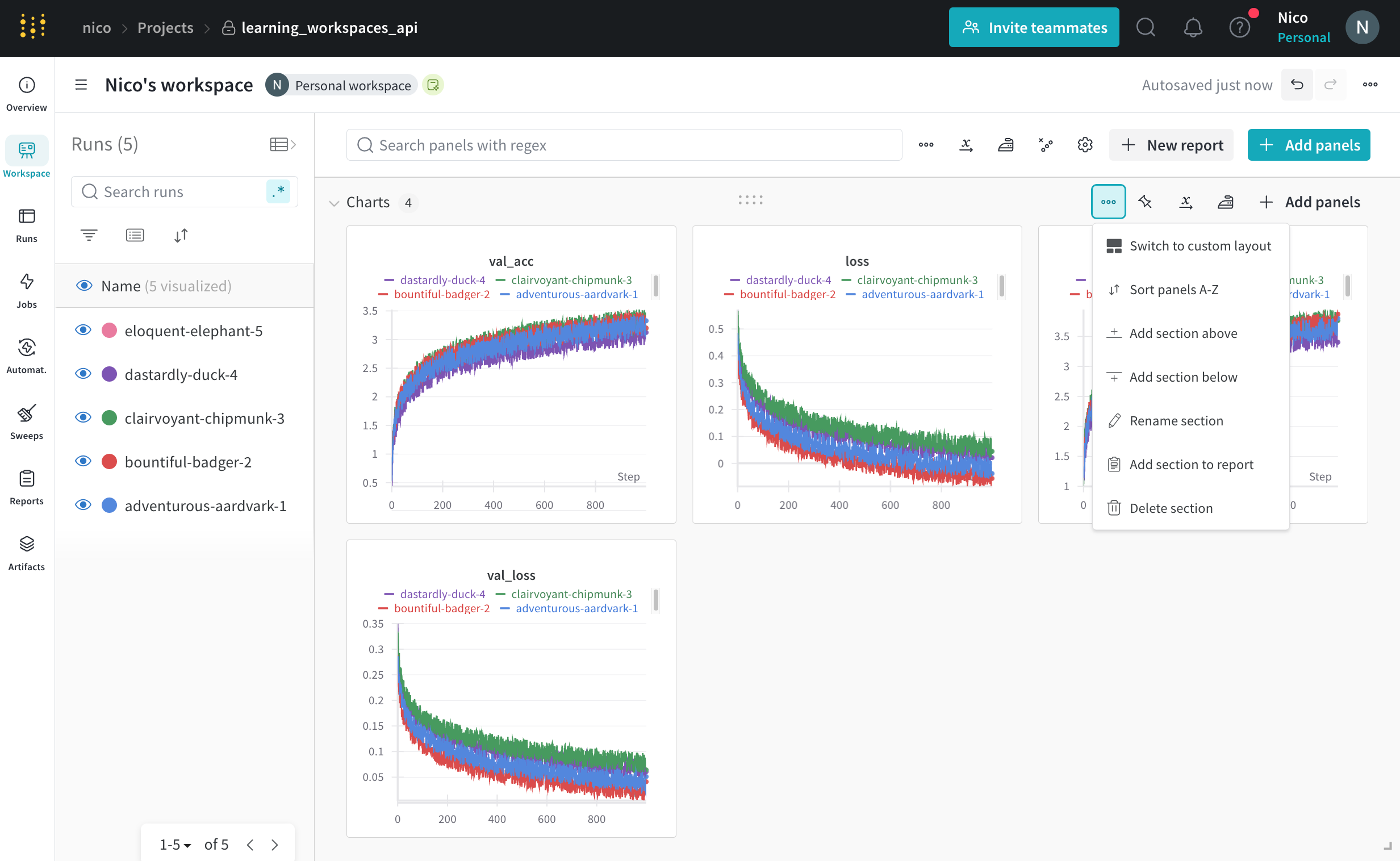
From the dropdown, you can edit the following settings that apply to the entire section:
| Section setting | Description |
|---|---|
| Rename a section | Rename the name of the section |
| Sort panels A-Z | Sort panels within a section alphabetically |
| Rearrange panels | Select and drag a panel within a section to manually order your panels |
The proceeding animation demonstrates how to rearrange panels within a section:
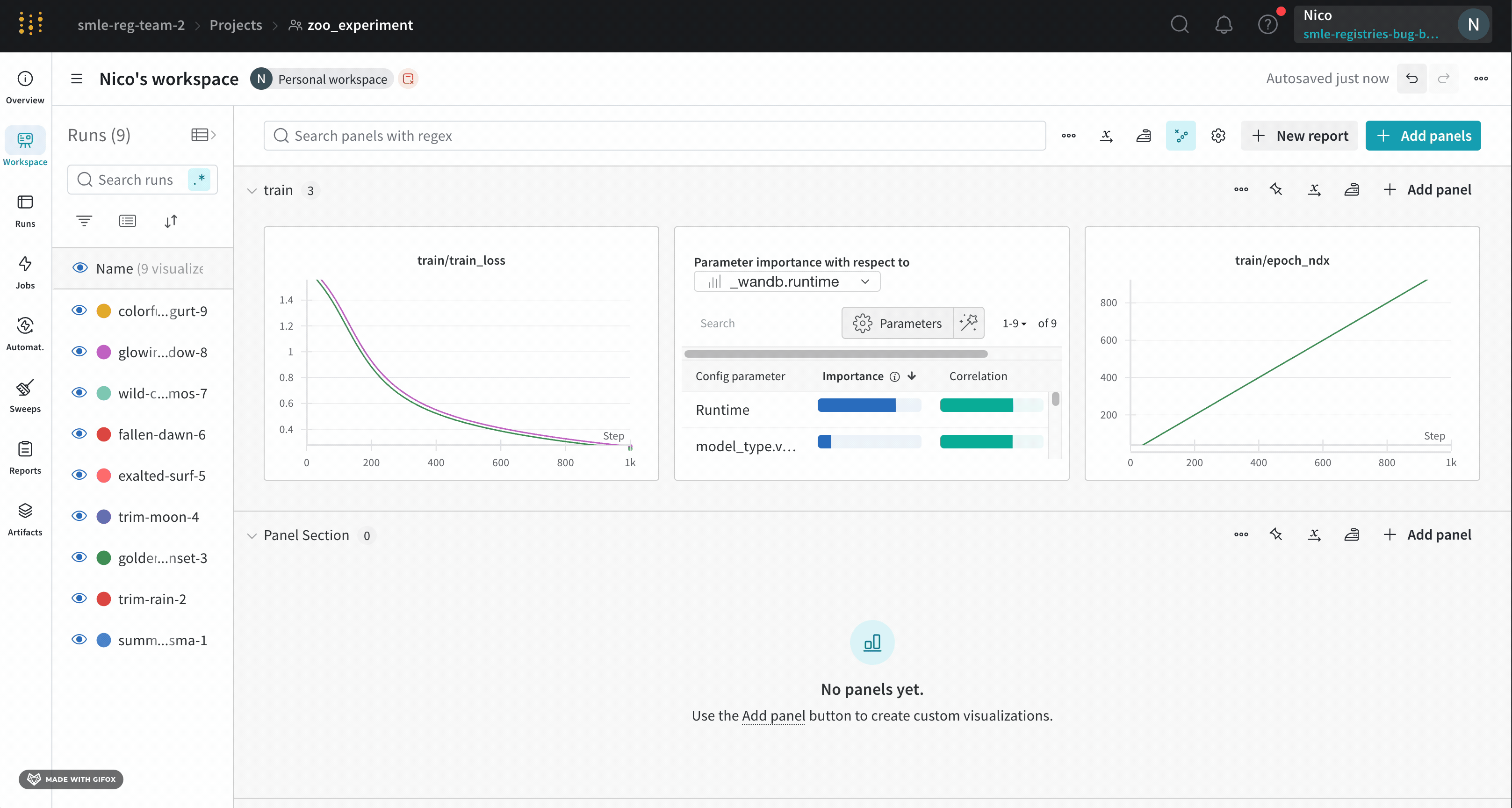
Panel settings
Customize an individual panel’s settings to compare multiple lines on the same plot, calculate custom axes, rename labels, and more. To edit a panel’s settings:
- Hover your mouse over the panel you want to edit.
- Select the pencil icon that appears.
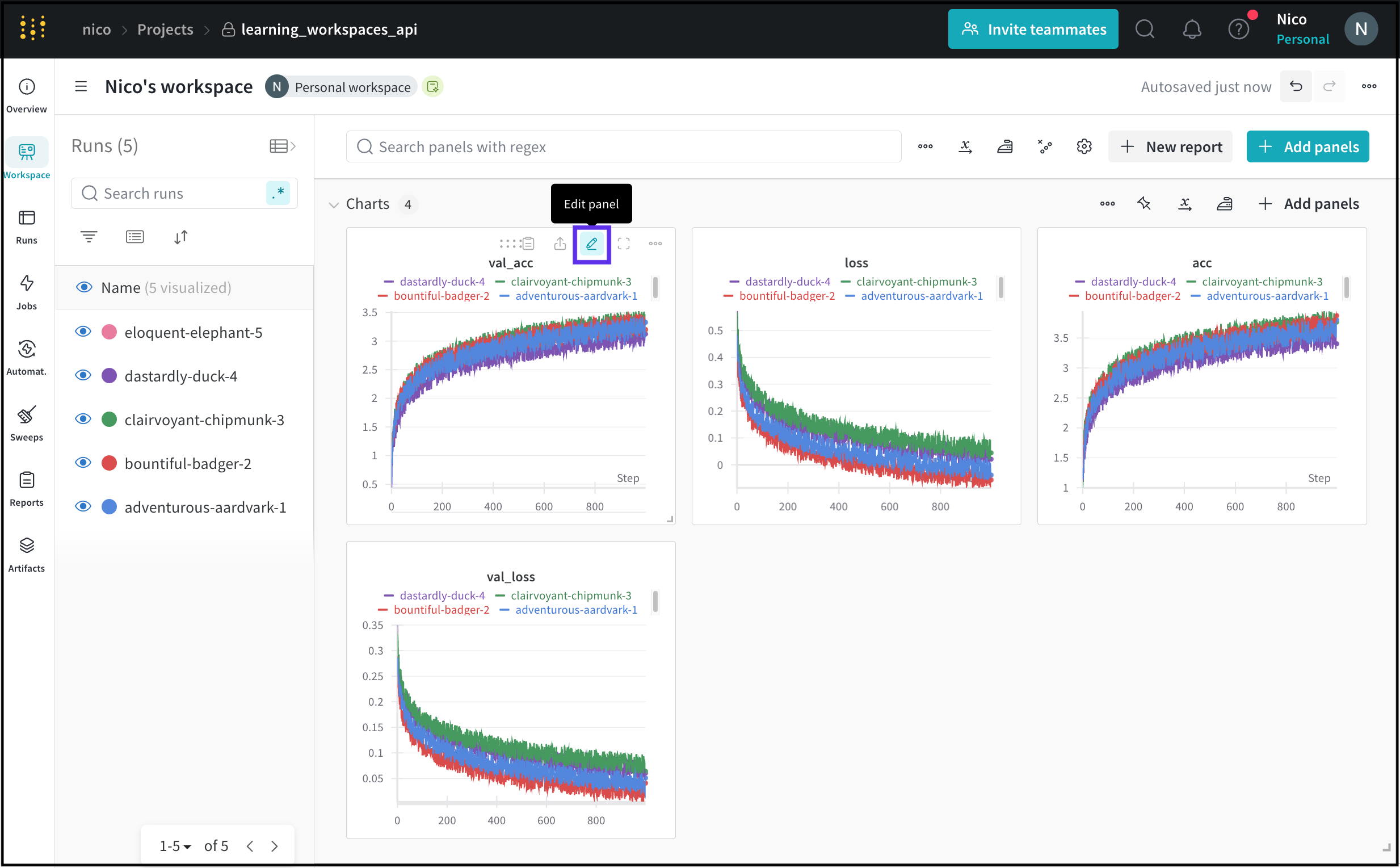
- Within the modal that appears, you can edit settings related to the panel’s data, display preferences, and more.
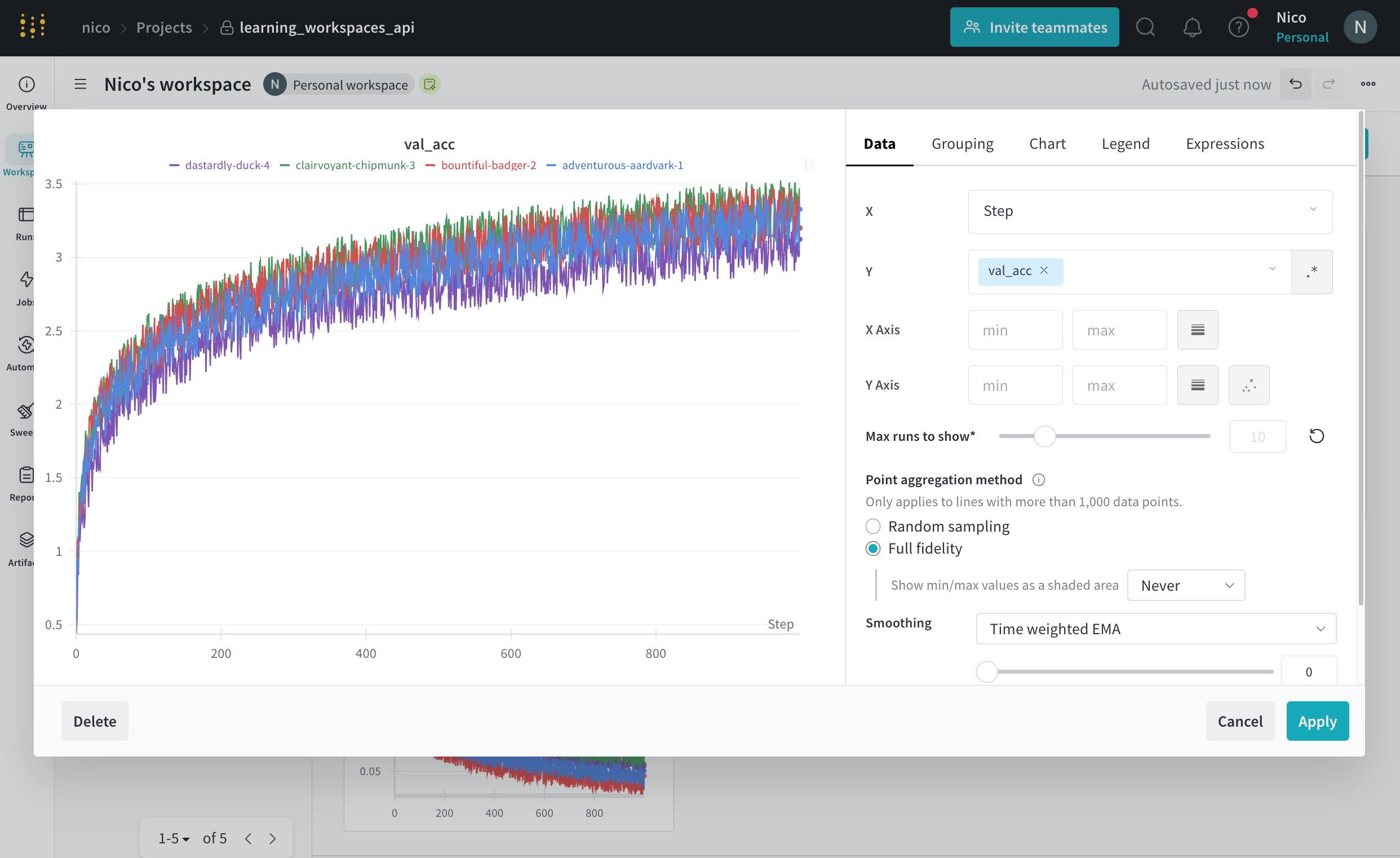
For a complete list of settings you can apply to a panel, see Edit line panel settings.
Feedback
Was this page helpful?
Glad to hear it! If you have more to say, please let us know.
Sorry to hear that. Please tell us how we can improve.