Bring your own bucket (BYOB)
11 minute read
Bring your own bucket (BYOB) allows you to store W&B artifacts and other related sensitive data in your own cloud or on-prem infrastructure. In case of Dedicated cloud or SaaS Cloud, data that you store in your bucket is not copied to the W&B managed infrastructure.
- Communication between W&B SDK / CLI / UI and your buckets occurs using pre-signed URLs.
- W&B uses a garbage collection process to delete W&B Artifacts. For more information, see Deleting Artifacts.
- You can specify a sub-path when configuring a bucket, to ensure that W&B does not store any files in a folder at the root of the bucket. It can help you better conform to your organzation’s bucket governance policy.
Data stored in the central database vs buckets
When using BYOB functionality, certain types of data will be stored in the W&B central database, and other types will be stored in your bucket.
Database
- Metadata for users, teams, artifacts, experiments, and projects
- Reports
- Experiment logs
- System metrics
Buckets
- Experiment files and metrics
- Artifact files
- Media files
- Run files
Configuration options
There are two scopes you can configure your storage bucket to: at the Instance level or at a Team level.
- Instance level: Any user that has relevant permissions within your organization can access files stored in your instance level storage bucket.
- Team level: Members of a W&B Team can access files stored in the bucket configured at the Team level. Team level storage buckets allow greater data access control and data isolation for teams with highly sensitive data or strict compliance requirements.
You can configure your bucket at both the instance level and separately for one or more teams within your organization.
For example, suppose you have a team called Kappa in your organization. Your organization (and Team Kappa) use the Instance level storage bucket by default. Next, you create a team called Omega. When you create Team Omega, you configure a Team level storage bucket for that team. Files generated by Team Omega are not accessible by Team Kappa. However, files created by Team Kappa are accessible by Team Omega. If you want to isolate data for Team Kappa, you must configure a Team level storage bucket for them as well.
Availability matrix
The following table shows the availability of BYOB across different W&B Server deployment types. An X means the feature is available on the specific deployment type.
| W&B Server deployment type | Instance level | Team level | Additional information |
|---|---|---|---|
| Dedicated cloud | X | X | Both the instance and team level BYOB are available for Amazon Web Services, Google Cloud Platform and Microsoft Azure. For the team-level BYOB, you can connect to a cloud-native storage bucket in the same or another cloud, or even a S3-compatible secure storage like MinIO hosted in your cloud or on-prem infrastructure. |
| SaaS Cloud | Not Applicable | X | The team level BYOB is available only for Amazon Web Services and Google Cloud Platform. W&B fully manages the default and only storage bucket for Microsoft Azure. |
| Self-managed | X | X | Instance level BYOB is the default since the instance is fully managed by you. If your self-managed instance is in cloud, you can connect to a cloud-native storage bucket in the same or another cloud for the team-level BYOB. You can also use S3-compatible secure storage like MinIO for either of instance or team-level BYOB. |
Cross-cloud or S3-compatible storage for team-level BYOB
You can connect to a cloud-native storage bucket in another cloud or to an S3-compatible storage bucket like MinIO for team-level BYOB in your Dedicated cloud or Self-managed instance.
To enable the use of cross-cloud or S3-compatible storage, specify the storage bucket including the relevant access key in one of the following formats, using the GORILLA_SUPPORTED_FILE_STORES environment variable for your W&B instance.
Configure an S3-compatible storage for team-level BYOB in Dedicated cloud or Self-managed instance
Specify the path using the following format:
s3://<accessKey>:<secretAccessKey>@<url_endpoint>/<bucketName>?region=<region>&tls=true
The region parameter is mandatory, except for when your W&B instance is in AWS and the AWS_REGION configured on the W&B instance nodes matches the region configured for the S3-compatible storage.
Configure a cross-cloud native storage for team-level BYOB in Dedicated cloud or Self-managed instance
Specify the path in a format specific to the locations of your W&B instance and storage bucket:
From W&B instance in GCP or Azure to a bucket in AWS:
s3://<accessKey>:<secretAccessKey>@<s3_regional_url_endpoint>/<bucketName>
From W&B instance in GCP or AWS to a bucket in Azure:
az://:<urlEncodedAccessKey>@<storageAccountName>/<containerName>
From W&B instance in AWS or Azure to a bucket in GCP:
gs://<serviceAccountEmail>:<urlEncodedPrivateKey>@<bucketName>
Reach out to W&B Support at support@wandb.com for more information.
Cloud storage in same cloud as W&B platform
Based on your use case, configure a storage bucket at the team or instance level. How a storage bucket is provisioned or configured is the same irrespective of the level it’s configured at, except for the access mechanism in Azure.
W&B recommends that you use a Terraform module managed by W&B to provision a storage bucket along with the necessary access mechanism and related IAM permissions:
- AWS
- GCP
- Azure - Instance level BYOB or Team level BYOB
-
Provision the KMS Key
W&B requires you to provision a KMS Key to encrypt and decrypt the data on the S3 bucket. The key usage type must be
ENCRYPT_DECRYPT. Assign the following policy to the key:{ "Version": "2012-10-17", "Statement": [ { "Sid" : "Internal", "Effect" : "Allow", "Principal" : { "AWS" : "<Your_Account_Id>" }, "Action" : "kms:*", "Resource" : "<aws_kms_key.key.arn>" }, { "Sid" : "External", "Effect" : "Allow", "Principal" : { "AWS" : "<aws_principal_and_role_arn>" }, "Action" : [ "kms:Decrypt", "kms:Describe*", "kms:Encrypt", "kms:ReEncrypt*", "kms:GenerateDataKey*" ], "Resource" : "<aws_kms_key.key.arn>" } ] }Replace
<Your_Account_Id>and<aws_kms_key.key.arn>accordingly.If you are using SaaS Cloud or Dedicated cloud, replace
<aws_principal_and_role_arn>with the corresponding value:- For SaaS Cloud:
arn:aws:iam::725579432336:role/WandbIntegration - For Dedicated cloud:
arn:aws:iam::830241207209:root
This policy grants your AWS account full access to the key and also assigns the required permissions to the AWS account hosting the W&B Platform. Keep a record of the KMS Key ARN.
- For SaaS Cloud:
-
Provision the S3 Bucket
Follow these steps to provision the S3 bucket in your AWS account:
-
Create the S3 bucket with a name of your choice. Optionally create a folder which you can configure as sub-path to store all W&B files.
-
Enable bucket versioning.
-
Enable server side encryption, using the KMS key from the previous step.
-
Configure CORS with the following policy:
[ { "AllowedHeaders": [ "*" ], "AllowedMethods": [ "GET", "HEAD", "PUT" ], "AllowedOrigins": [ "*" ], "ExposeHeaders": [ "ETag" ], "MaxAgeSeconds": 3600 } ] -
Grant the required S3 permissions to the AWS account hosting the W&B Platform, which requires these permissions to generate pre-signed URLs that AI workloads in your cloud infrastructure or user browsers utilize to access the bucket.
{ "Version": "2012-10-17", "Id": "WandBAccess", "Statement": [ { "Sid": "WAndBAccountAccess", "Effect": "Allow", "Principal": { "AWS": "<aws_principal_and_role_arn>" }, "Action" : [ "s3:GetObject*", "s3:GetEncryptionConfiguration", "s3:ListBucket", "s3:ListBucketMultipartUploads", "s3:ListBucketVersions", "s3:AbortMultipartUpload", "s3:DeleteObject", "s3:PutObject", "s3:GetBucketCORS", "s3:GetBucketLocation", "s3:GetBucketVersioning" ], "Resource": [ "arn:aws:s3:::<wandb_bucket>", "arn:aws:s3:::<wandb_bucket>/*" ] } ] }Replace
<wandb_bucket>accordingly and keep a record of the bucket name. If you are using Dedicated cloud, share the bucket name with your W&B team in case of instance level BYOB. In case of team level BYOB on any deployment type, configure the bucket while creating the team.If you are using SaaS Cloud or Dedicated cloud, replace
<aws_principal_and_role_arn>with the corresponding value.- For SaaS Cloud:
arn:aws:iam::725579432336:role/WandbIntegration - For Dedicated cloud:
arn:aws:iam::830241207209:root
- For SaaS Cloud:
-
For more details, see the AWS self-managed hosting guide.
-
Provision the GCS Bucket
Follow these steps to provision the GCS bucket in your GCP project:
-
Create the GCS bucket with a name of your choice. Optionally create a folder which you can configure as sub-path to store all W&B files.
-
Enable soft deletion.
-
Enable object versioning.
-
Set encryption type to
Google-managed. -
Set the CORS policy with
gsutil. This is not possible in the UI. -
Create a file called
cors-policy.jsonlocally. -
Copy the following CORS policy into the file and save it.
[ { "origin": ["*"], "responseHeader": ["Content-Type"], "exposeHeaders": ["ETag"], "method": ["GET", "HEAD", "PUT"], "maxAgeSeconds": 3600 } ] -
Replace
<bucket_name>with the correct bucket name and rungsutil.gsutil cors set cors-policy.json gs://<bucket_name> -
Verify the bucket’s policy. Replace
<bucket_name>with the correct bucket name.gsutil cors get gs://<bucket_name>
-
-
If you are using SaaS Cloud or Dedicated cloud, grant the
Storage Adminrole to the GCP service account linked to the W&B Platform:- For SaaS Cloud, the account is:
wandb-integration@wandb-production.iam.gserviceaccount.com - For Dedicated cloud the account is:
deploy@wandb-production.iam.gserviceaccount.com
Keep a record of the bucket name. If you are using Dedicated cloud, share the bucket name with your W&B team in case of instance level BYOB. In case of team level BYOB on any deployment type, configure the bucket while creating the team.
- For SaaS Cloud, the account is:
-
Provision the Azure Blob Storage
For the instance level BYOB, if you’re not using this Terraform module, follow the steps below to provision a Azure Blob Storage bucket in your Azure subscription:
-
Create a bucket with a name of your choice. Optionally create a folder which you can configure as sub-path to store all W&B files.
-
Enable blob and container soft deletion.
-
Enable versioning.
-
Configure the CORS policy on the bucket
To set the CORS policy through the UI go to the blob storage, scroll down to
Settings/Resource Sharing (CORS)and then set the following:Parameter Value Allowed Origins *Allowed Methods GET,HEAD,PUTAllowed Headers *Exposed Headers *Max Age 3600
-
-
Generate a storage account access key, and keep a record of that along with the storage account name. If you are using Dedicated cloud, share the storage account name and access key with your W&B team using a secure sharing mechanism.
For the team level BYOB, W&B recommends that you use Terraform to provision the Azure Blob Storage bucket along with the necessary access mechanism and permissions. If you use Dedicated cloud, provide the OIDC issuer URL for your instance. Make a note of details that you need to configure the bucket while creating the team:
- Storage account name
- Storage container name
- Managed identity client id
- Azure tenant id
Configure BYOB in W&B
GORILLA_SUPPORTED_FILE_STORES environment variable for your W&B instance, before you configure it for a team using the instructions below.To configure a storage bucket at the team level when you create a W&B Team:
-
Provide a name for your team in the Team Name field.
-
Select External storage for the Storage type option.
-
Choose either New bucket from the dropdown or select an existing bucket.
Multiple W&B Teams can use the same cloud storage bucket. To enable this, select an existing cloud storage bucket from the dropdown.
-
From the Cloud provider dropdown, select your cloud provider.
-
Provide the name of your storage bucket for the Name field. If you have a Dedicated cloud or Self-managed instance on Azure, provide the values for Account name and Container name fields.
-
(Optional) Provide the bucket sub-path in the optional Path field. Do this if you would not like W&B to store any files in a folder at the root of the bucket.
-
(Optional if using AWS bucket) Provide the ARN of your KMS encryption key for the KMS key ARN field.
-
(Optional if using Azure bucket) Provide the values for the Tenant ID and the Managed Identity Client ID fields.
-
(Optional on SaaS Cloud) Optionally invite team members when creating the team.
-
Press the Create Team button.
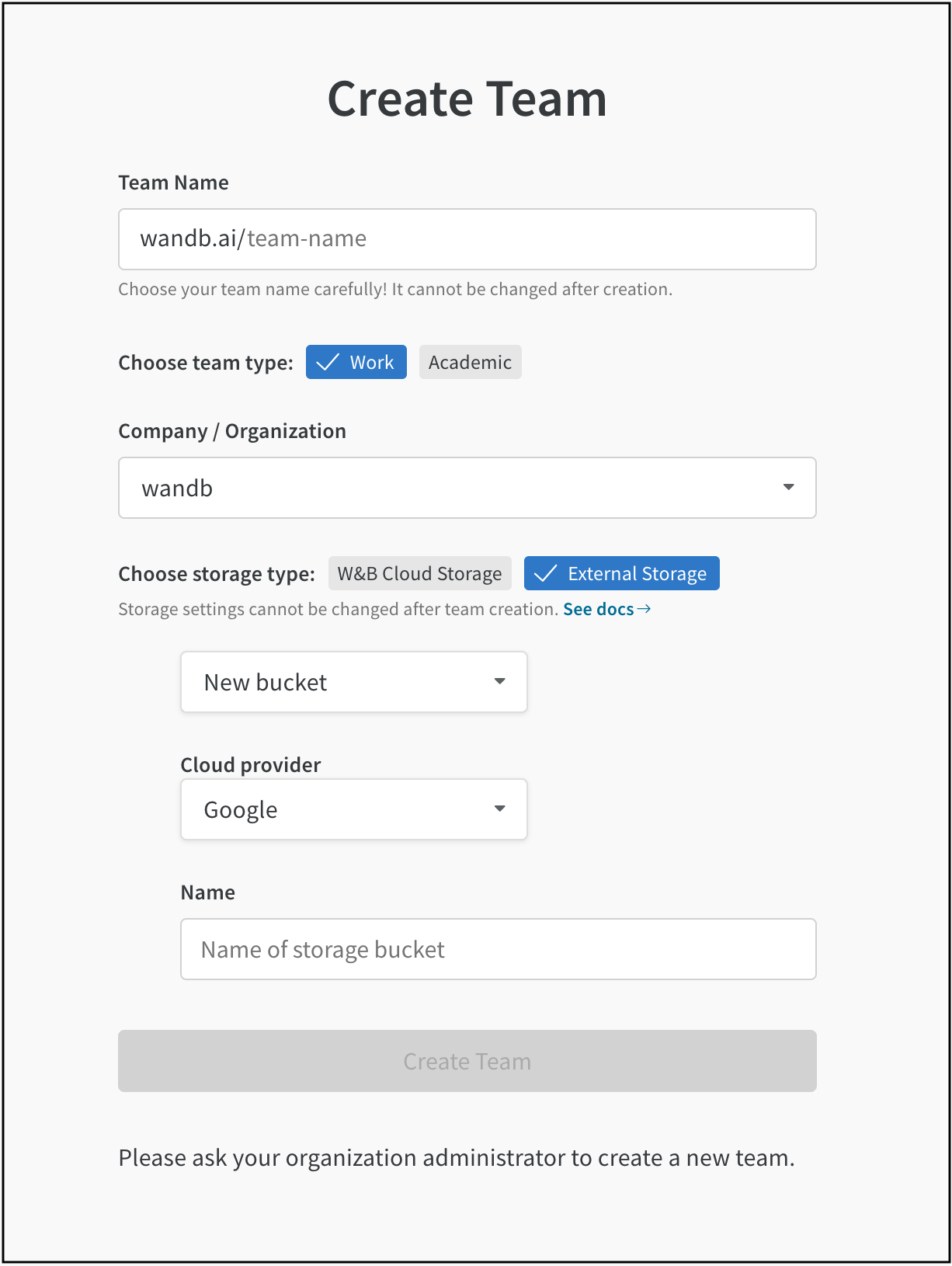
An error or warning appears at the bottom of the page if there are issues accessing the bucket or the bucket has invalid settings.
Before changing the instance level bucket storage, ensure that all data is synced over from the previous instance level bucket. This gives the W&B Server access to all data it had access to before the change.
For Dedicated Cloud if you need to change the original bucket that the instance was deployed with, contact support for assistance with migrating data to the new bucket.
To make changes to the instance level bucket storage for your W&B Server:
- Log in to W&B as a user with the
adminrole. - Click the user icon at the top, then click System Console.
- Go to Settings > System Connections.
- In the Bucket Storage section, ensure the identity in the Identity field is granted access to the new bucket.
- Select the Provider.
- Enter the new Bucket Name.
- Optionally, enter the Path to use in the new bucket.
- Click Save
Feedback
Was this page helpful?
Glad to hear it! If you have further feedback, please let us know.
Sorry to hear that. Please tell us how we can improve.