Deploy W&B Platform on GCP
7 minute read
If you’ve determined to self-managed W&B Server, W&B recommends using the W&B Server GCP Terraform Module to deploy the platform on GCP.
The module documentation is extensive and contains all available options that can be used.
Before you start, W&B recommends that you choose one of the remote backends available for Terraform to store the State File.
The State File is the necessary resource to roll out upgrades or make changes in your deployment without recreating all components.
The Terraform Module will deploy the following mandatory components:
- VPC
- Cloud SQL for MySQL
- Cloud Storage Bucket
- Google Kubernetes Engine
- KMS Crypto Key
- Load Balancer
Other deployment options can also include the following optional components:
- Memory store for Redis
- Pub/Sub messages system
Pre-requisite permissions
The account that will run the terraform need to have the role roles/owner in the GCP project used.
General steps
The steps on this topic are common for any deployment option covered by this documentation.
-
Prepare the development environment.
- Install Terraform
- We recommend creating a Git repository with the code that will be used, but you can keep your files locally.
- Create a project in Google Cloud Console
- Authenticate with GCP (make sure to install gcloud before)
gcloud auth application-default login
-
Create the
terraform.tfvarsfile.The
tvfarsfile content can be customized according to the installation type, but the minimum recommended will look like the example below.project_id = "wandb-project" region = "europe-west2" zone = "europe-west2-a" namespace = "wandb" license = "xxxxxxxxxxyyyyyyyyyyyzzzzzzz" subdomain = "wandb-gcp" domain_name = "wandb.ml"The variables defined here need to be decided before the deployment because. The
namespacevariable will be a string that will prefix all resources created by Terraform.The combination of
subdomainanddomainwill form the FQDN that W&B will be configured. In the example above, the W&B FQDN will bewandb-gcp.wandb.ml -
Create the file
variables.tfFor every option configured in the
terraform.tfvarsTerraform requires a correspondent variable declaration.variable "project_id" { type = string description = "Project ID" } variable "region" { type = string description = "Google region" } variable "zone" { type = string description = "Google zone" } variable "namespace" { type = string description = "Namespace prefix used for resources" } variable "domain_name" { type = string description = "Domain name for accessing the Weights & Biases UI." } variable "subdomain" { type = string description = "Subdomain for access the Weights & Biases UI." } variable "license" { type = string description = "W&B License" }
Deployment - Recommended (~20 mins)
This is the most straightforward deployment option configuration that will create all Mandatory components and install in the Kubernetes Cluster the latest version of W&B.
-
Create the
main.tfIn the same directory where you created the files in the General Steps, create a file
main.tfwith the following content:provider "google" { project = var.project_id region = var.region zone = var.zone } provider "google-beta" { project = var.project_id region = var.region zone = var.zone } data "google_client_config" "current" {} provider "kubernetes" { host = "https://${module.wandb.cluster_endpoint}" cluster_ca_certificate = base64decode(module.wandb.cluster_ca_certificate) token = data.google_client_config.current.access_token } # Spin up all required services module "wandb" { source = "wandb/wandb/google" version = "~> 5.0" namespace = var.namespace license = var.license domain_name = var.domain_name subdomain = var.subdomain } # You'll want to update your DNS with the provisioned IP address output "url" { value = module.wandb.url } output "address" { value = module.wandb.address } output "bucket_name" { value = module.wandb.bucket_name } -
Deploy W&B
To deploy W&B, execute the following commands:
terraform init terraform apply -var-file=terraform.tfvars
Deployment with REDIS Cache
Another deployment option uses Redis to cache the SQL queries and speedup the application response when loading the metrics for the experiments.
You need to add the option create_redis = true to the same main.tf file specified in the recommended Deployment option section to enable the cache.
[...]
module "wandb" {
source = "wandb/wandb/google"
version = "~> 1.0"
namespace = var.namespace
license = var.license
domain_name = var.domain_name
subdomain = var.subdomain
allowed_inbound_cidrs = ["*"]
#Enable Redis
create_redis = true
}
[...]
Deployment with External Queue
Deployment option 3 consists of enabling the external message broker. This is optional because the W&B brings embedded a broker. This option doesn’t bring a performance improvement.
The GCP resource that provides the message broker is the Pub/Sub, and to enable it, you will need to add the option use_internal_queue = false to the same main.tf specified in the recommended Deployment option section
[...]
module "wandb" {
source = "wandb/wandb/google"
version = "~> 1.0"
namespace = var.namespace
license = var.license
domain_name = var.domain_name
subdomain = var.subdomain
allowed_inbound_cidrs = ["*"]
#Create and use Pub/Sub
use_internal_queue = false
}
[...]
Other deployment options
You can combine all three deployment options adding all configurations to the same file.
The Terraform Module provides several options that can be combined along with the standard options and the minimal configuration found in Deployment - Recommended
Manual configuration
To use a GCP Storage bucket as a file storage backend for W&B, you will need to create a:
Create PubSub Topic and Subscription
Follow the procedure below to create a PubSub topic and subscription:
- Navigate to the Pub/Sub service within the GCP Console
- Select Create Topic and provide a name for your topic.
- At the bottom of the page, select Create subscription. Ensure Delivery Type is set to Pull.
- Click Create.
Make sure the service account or account that your instance is running has the pubsub.admin role on this subscription. For details, see https://cloud.google.com/pubsub/docs/access-control#console.
Create Storage Bucket
- Navigate to the Cloud Storage Buckets page.
- Select Create bucket and provide a name for your bucket. Ensure you choose a Standard storage class.
Ensure that the service account or account that your instance is running has both:
- access to the bucket you created in the previous step
storage.objectAdminrole on this bucket. For details, see https://cloud.google.com/storage/docs/access-control/using-iam-permissions#bucket-add
iam.serviceAccounts.signBlob permission in GCP to create signed file URLs. Add Service Account Token Creator role to the service account or IAM member that your instance is running as to enable permission.- Enable CORS access. This can only be done using the command line. First, create a JSON file with the following CORS configuration.
cors:
- maxAgeSeconds: 3600
method:
- GET
- PUT
origin:
- '<YOUR_W&B_SERVER_HOST>'
responseHeader:
- Content-Type
Note that the scheme, host, and port of the values for the origin must match exactly.
- Make sure you have
gcloudinstalled, and logged into the correct GCP Project. - Next, run the following:
gcloud storage buckets update gs://<BUCKET_NAME> --cors-file=<CORS_CONFIG_FILE>
Create PubSub Notification
Follow the procedure below in your command line to create a notification stream from the Storage Bucket to the Pub/Sub topic.
gcloud installed.- Log into your GCP Project.
- Run the following in your terminal:
gcloud pubsub topics list # list names of topics for reference
gcloud storage ls # list names of buckets for reference
# create bucket notification
gcloud storage buckets notifications create gs://<BUCKET_NAME> --topic=<TOPIC_NAME>
Further reference is available on the Cloud Storage website.
Configure W&B server
- Finally, navigate to the W&B
System Connectionspage athttp(s)://YOUR-W&B-SERVER-HOST/console/settings/system. - Select the provider
Google Cloud Storage (gcs), - Provide the name of the GCS bucket
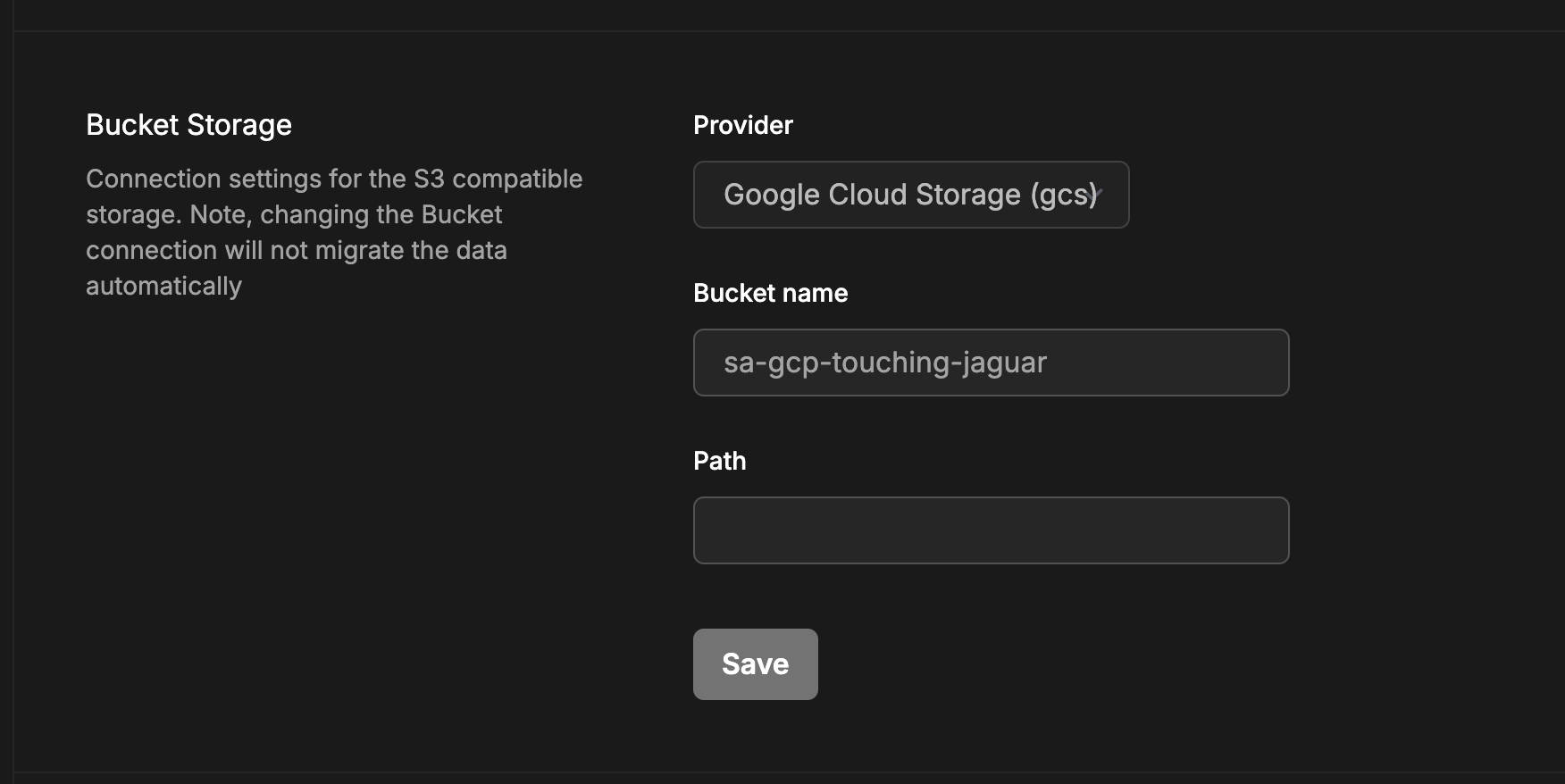
- Press Update settings to apply the new settings.
Upgrade W&B Server
Follow the steps outlined here to update W&B:
- Add
wandb_versionto your configuration in yourwandb_appmodule. Provide the version of W&B you want to upgrade to. For example, the following line specifies W&B version0.48.1:
module "wandb_app" {
source = "wandb/wandb/kubernetes"
version = "~>5.0"
license = var.license
wandb_version = "0.58.1"
wandb_version to the terraform.tfvars and create a variable with the same name and instead of using the literal value, use the var.wandb_version- After you update your configuration, complete the steps described in the Deployment option section.
Feedback
Was this page helpful?
Glad to hear it! If you have more to say, please let us know.
Sorry to hear that. Please tell us how we can improve.