Create a collection
5 minute read
A collection is a set of linked artifact versions within a registry. Each collection represents a distinct task or use case.
For example, within the core Dataset registry you might have multiple collections. Each collection contains a different dataset such as MNIST, CIFAR-10, or ImageNet.
As another example, you might have a registry called “chatbot” that contains a collection for model artifacts, another collection for dataset artifacts, and another collection for fine-tuned model artifacts.
How you organize a registry and their collections is up to you.
Collection types
Each collection accepts one, and only one, type of artifact. The type you specify restricts what sort of artifacts you, and other members of your organization, can link to that collection.
For example, suppose you create a collection that accepts “dataset” artifact types. This means that you can only link future artifact versions that have the type “dataset” to this collection. Similarly, you can only link artifacts of type “model” to a collection that accepts only model artifact types.
You specify an artifact’s type when you create that artifact object. Note the type field in wandb.Artifact():
import wandb
# Initialize a run
run = wandb.init(
entity = "<team_entity>",
project = "<project>"
)
# Create an artifact object
artifact = wandb.Artifact(
name="<artifact_name>",
type="<artifact_type>"
)
When you create a collection, you can select from a list of predefined artifact types. The artifact types available to you depend on the registry that the collection belongs to. .
Before you link an artifact to a collection or create a new collection, investigate the types of artifacts that collection accepts.
Check the types of artifact that a collection accepts
Before you link to a collection, inspect the artifact type that the collection accepts. You can inspect the artifact types that collection accepts programmatically with the W&B Python SDK or interactively with the W&B App
You can find the accepted artifact types on the registry card on the homepage or within a registry’s settings page.
For both methods, first navigate to your W&B Registry App.
Within the homepage of the Registry App, you can view the accepted artifact types by scrolling to the registry card of that registry. The gray horizontal ovals within the registry card lists the artifact types that registry accepts.
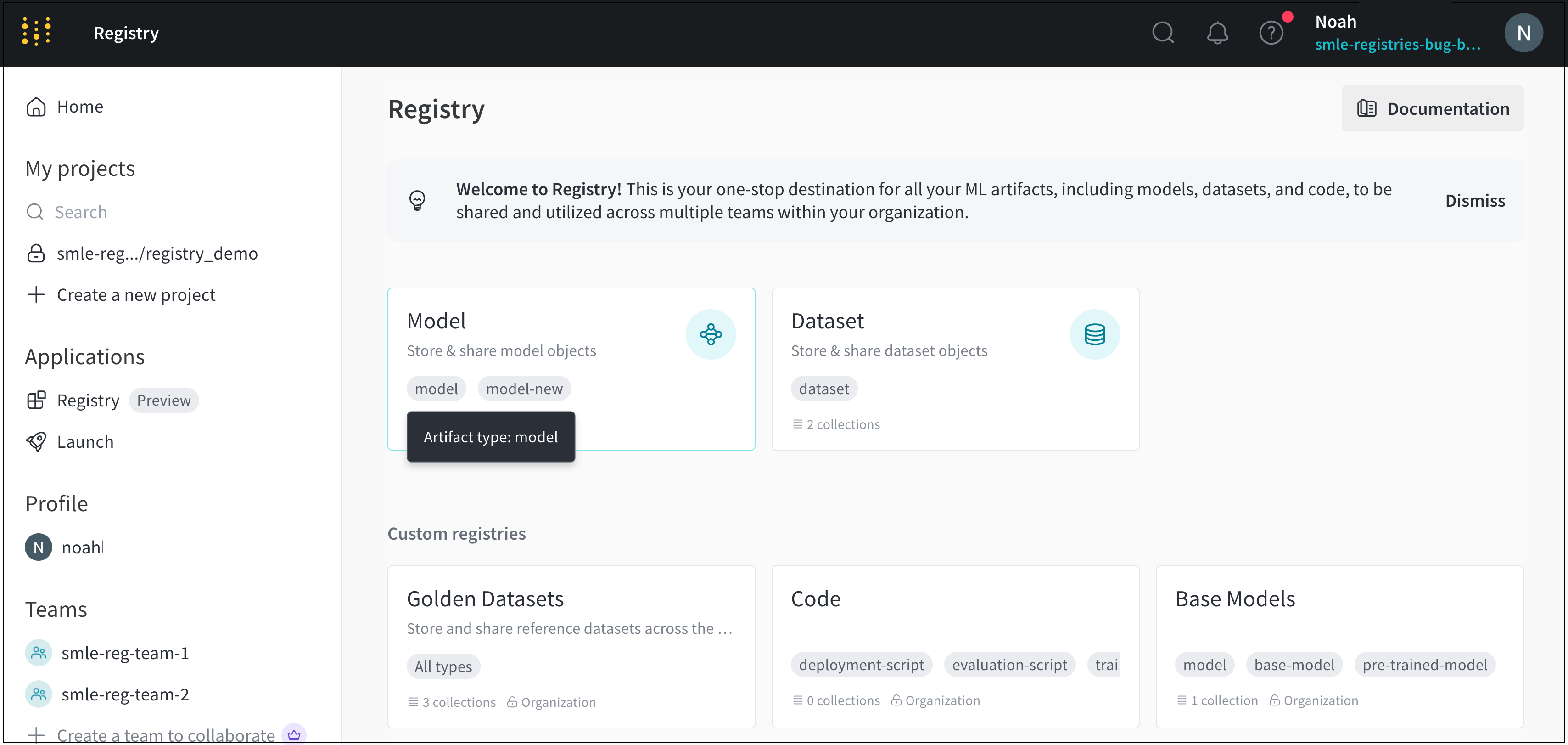
For example, the preceding image shows multiple registry cards on the Registry App homepage. Within the Model registry card, you can see two artifact types: model and model-new.
To view accepted artifact types within a registry’s settings page:
- Click on the registry card you want to view the settings for.
- Click on the gear icon in the upper right corner.
- Scroll to the Accepted artifact types field.
Programmatically view the artifact types that a registry accepts with the W&B Python SDK:
import wandb
registry_name = "<registry_name>"
artifact_types = wandb.Api().project(name=f"wandb-registry-{registry_name}").artifact_types()
print(artifact_type.name for artifact_type in artifact_types)
Once you know what type of artifact a collection accepts, you can create a collection.
Create a collection
Interactively or programmatically create a collection within a registry. You can not change the type of artifact that a collection accepts after you create it.
Programmatically create a collection
Use the wandb.init.link_artifact() method to link an artifact to a collection. Specify both the collection and the registry to the target_path field as a path that takes the form of:
f"wandb-registry-{registry_name}/{collection_name}"
Where registry_name is the name of the registry and collection_name is the name of the collection. Ensure to append the prefix wandb-registry- to the registry name.
The proceeding code snippet shows how to programmatically create a collection. Ensure to replace other the values enclosed in <> with your own:
import wandb
# Initialize a run
run = wandb.init(entity = "<team_entity>", project = "<project>")
# Create an artifact object
artifact = wandb.Artifact(
name = "<artifact_name>",
type = "<artifact_type>"
)
registry_name = "<registry_name>"
collection_name = "<collection_name>"
target_path = f"wandb-registry-{registry_name}/{collection_name}"
# Link the artifact to a collection
run.link_artifact(artifact = artifact, target_path = target_path)
run.finish()
Interactively create a collection
The following steps describe how to create a collection within a registry using the W&B Registry App UI:
- Navigate to the Registry App in the W&B App UI.
- Select a registry.
- Click on the Create collection button in the upper right hand corner.
- Provide a name for your collection in the Name field.
- Select a type from the Type dropdown. Or, if the registry enables custom artifact types, provide one or more artifact types that this collection accepts.
- Optionally provide a description of your collection in the Description field.
- Optionally add one or more tags in the Tags field.
- Click Link version.
- From the Project dropdown, select the project where your artifact is stored.
- From the Artifact collection dropdown, select your artifact.
- From the Version dropdown, select the artifact version you want to link to your collection.
- Click on the Create collection button.
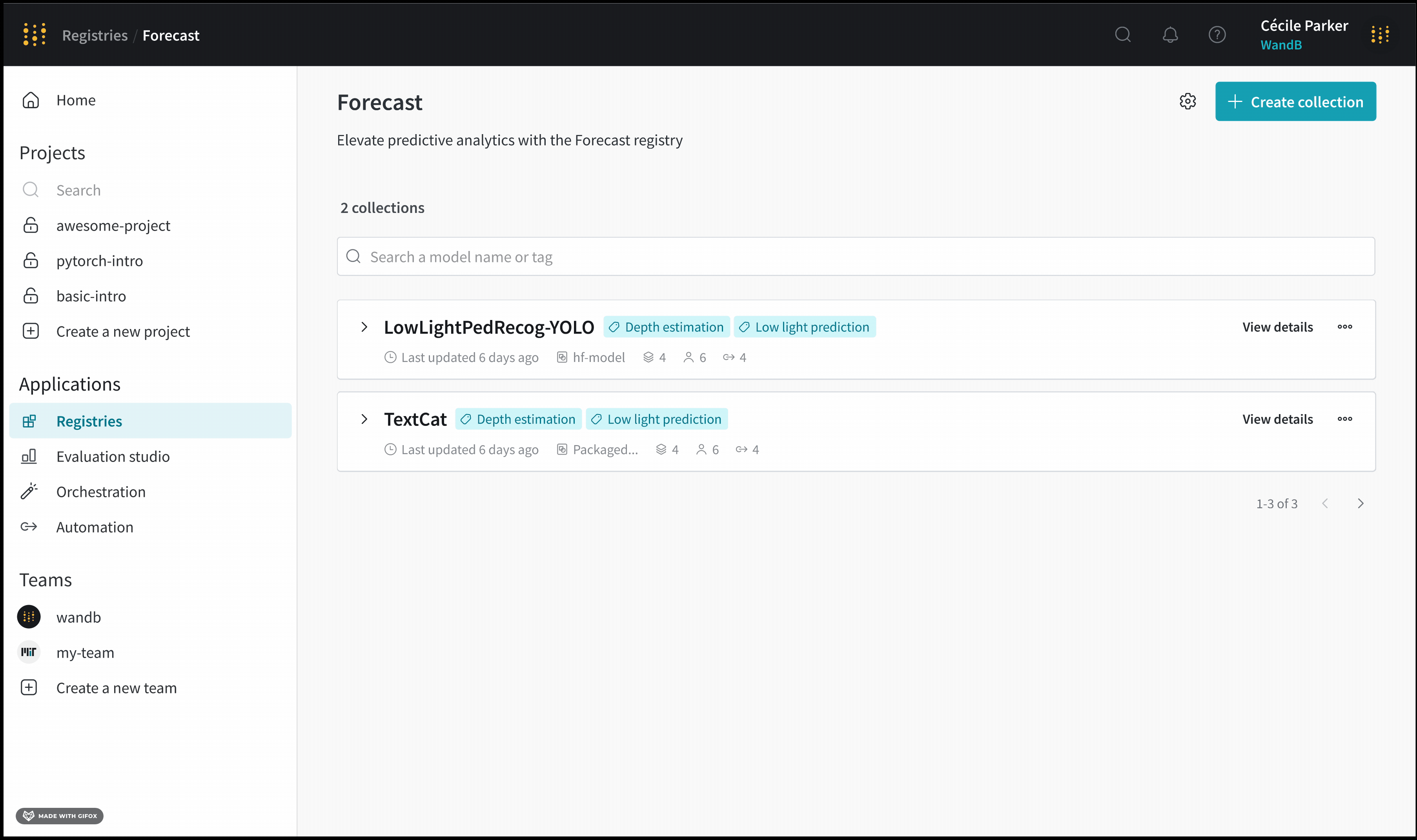
Feedback
Was this page helpful?
Glad to hear it! If you have more to say, please let us know.
Sorry to hear that. Please tell us how we can improve.